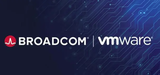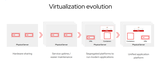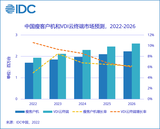1.4 配置View Manager
安装完成View Connection server以后进行初始化配置。可以通过view的管理员权限利用浏览器打开配置窗口: https://主机名或IP/admin,此处就是在IE里输入https://192.168.1.103/admin,并在弹出的安全证书警告中选择"是"。
登陆配置界面如下图所示,共有四个不同的选项"Desktops and pools"、"Users and Groups"、"Configuration"、"Events"。接下的将会对其中的"Desktops and pools"、"Users and Groups"、"Configuration"这三项进行操作,以配置完成整个虚拟桌面的部署。且在一些部署过程如桌面虚拟机的批量部署能通过VC的控制台显示出来,看到较为详细的进程。(图2)

1.4.1 输入VIEW产品的序列号(License) ,在上图中,点击"Configuration"然后找到Product Licensing,单击"Edit License",并在弹出的窗口中的空白框中输入License serial number,并OK。(图3)

1.4.2 在"Configration"界面,添加现有的Virtual Center ServerS。
点击左下角的"Virtual Center Servers"右侧的"Add",在弹出的"Virtual Center Setting"窗口中,在对应的选项上填入VC的IP地址及登陆账号。(图4)

确认信息无误,点"OK"后,回到之前的界面就可以看到VC:192.168.1.102已添加在VC列表中了,并显示用了登陆凭证中的用户名。(图5)

注意,此处的登陆账号是License Server里授权的账号,并非是登陆VC这台Windows服务器的域账号信息。