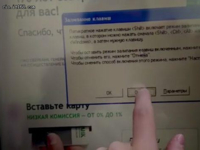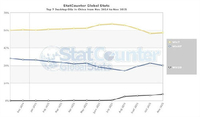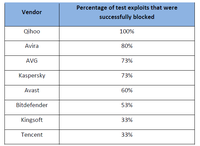【IT168 技术】 如今家庭应该是普遍使用包月的宽带接入Internet了,我们在充分享受极速冲浪的快感时,是否考虑过利用现有资源为自己做点什么呢?对啦,今天本文的目的就是带大家在本机上架设一个FTP服务器,建立这种服务器用于远程资源共享实在是个不二的选择!以下架设步骤主要以windows XP系统为例。
热身阶段:
在开始动手之前别忙,我们得先让自己的电脑在网上找个地方住下---申请域名。想让朋友在茫茫网海中找到你这台计算机是通过IP地址来实现的,而目前大多数包月宽带提供的都是一个动态IP,也就是说每次拨号接入时的IP地址都不样,你不可能IP地址改变一次就通知朋友一次吧!解决此问题的常用方法就是申请一个免费域名,推荐到http://www.oray.net/申请。
第一步:申请网域护照(即帐户),开通免费域名。
连接到http://www.oray.net/,在页面左边点击“注册护照”,按照提示完成注册即可。然后在左面再点“域名服务中心”,选择下拉菜单的“注册域名记录”,之后在“免费域名”框内输入你的个性域名就行了。
第二步:本机安装动态域名解析软件。
即花生壳客户端,下载:http://www.oray.net/Products/PeanutHull_Support.asp。下载完成后同样按提示安装,在到如下图的步骤时,请输入我们刚才在网站上注册的帐户及密码。
![]()
填入网域护照
一路继续“下一步”,安装完毕软件会自动启动,至此动态IP地址的问题已经解决,你的电脑已经可以在网海中找到了。接下来就可以正式配置FTP服务了!
架设阶段:
一般在windows平台上,常用的做FTP服务器的方式就是使用系统自带的IIS、以及第三方软件serv-u。而关于这两类方法的异同,大家可以参阅IT168的相关报道。主要就是:IIS设置相对简单,但安全性不高;而serv-u相对来说安全性要高得多。以下为IIS的架设过程。
如果你是建个小型的FTP服务器(同时访问人数不超过20个的那种),且不会同时进行大流量的数据传输(比如音视频),那么这种方式是最简便易行的,不过注意操作系统版本哟,IIS只适用于Windows NT/2000/XP系统。
第一步:安装IIS组件。
一般系统安装时都没有安装此组件的,所以请到控制面板,在“添加/删除程序”里打开“添加/删除Windows组件”一项,在弹出的窗口里将“intenet信息服务(IIS)”选中;再点右下角“详细信息”,勾选“文件传输协议(FTP)服务”,最后确定即可。
第二步:设定需要共享的目录路径。
此目录就是别人访问你的FTP服务器时看到的文件列表。在控制面板的管理工具里,打开“internet信息服务”。在窗口左面找到“FTP站点”并打开下拉列表,之后在“默认FTP站点”上点右键选属性,切换到如下图所示的“主目录”选项卡。在“本地路径”框中的地址为默认FTP共享目录,请点击浏览指定到你的实际共享目录;另外在这里还可以设置FTP服务器的文件访问权限,为安全考虑,一般我们只开放读取权限,以防匿名用户随意修改目录文件,合法用户有需要时才针对性的打开“写入”权限。

主目录路径指定
第三步:完善配置。
在“默认FTP站点”窗口里切换到“安全帐户”,去掉“允许匿名连接”前的勾;在消息选项卡中可设定当用户访问、退出你的FTP服务器时出现的提示信息,随你喜欢写吧!还有个“最大连接数”的设定,它是指同时连接本地FTP的最多主机台数,如果你的电脑配置不是很好的话,建议不要超过5。
经过以上三步正确的配置后,你的FTP服务器应该已经在工作了。为保险起见,我们可以在本机先测试一下访问是否正常,方法很简单:在浏览器的地址栏里输入(ftp://你在花生壳中申请的免费域名),如果能看到你在IIS“主目录”中设定的路径下的目录和文件,那就成功了。
补充:在安全用户设置中,IIS与其他专业的FTP服务器软件不同,它是基于Windows用户帐号进行管理,而本身并不支持随意设定允许访问帐户的;要添加或删除某个允许访问的帐户,必须先在控制面板的“管理工具”中的“计算机管理”里去设置,然后再通过IIS“安全账户”选项卡中的“FTP站点操作员”选项添加或删除。
如本人开头所述,IIS设置简单,实现过程迅速,比较适合初次玩服务器应用的用户使用;当用过IIS一段时间并积累了相当的经验后,就可采用一些第三方功能强大的软件,再配合FTP防火墙相关知识来建,相信那时你的FTP已是“城墙坚固、马力强劲”了!