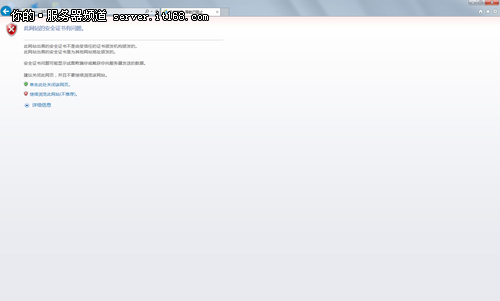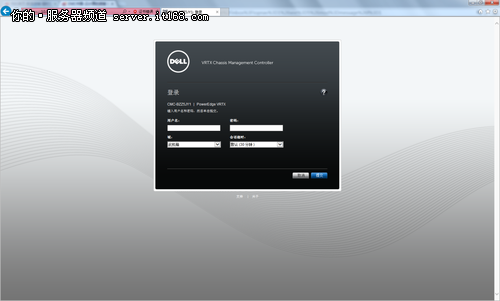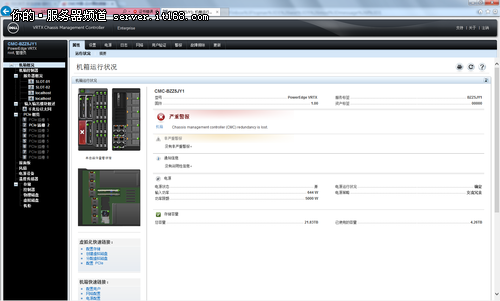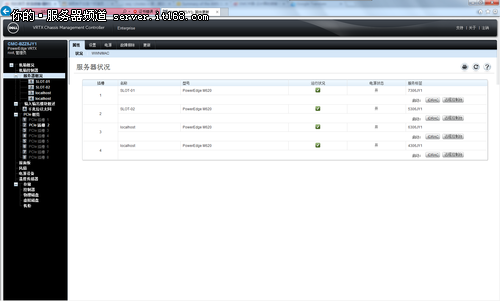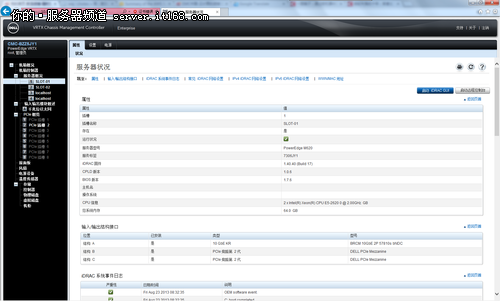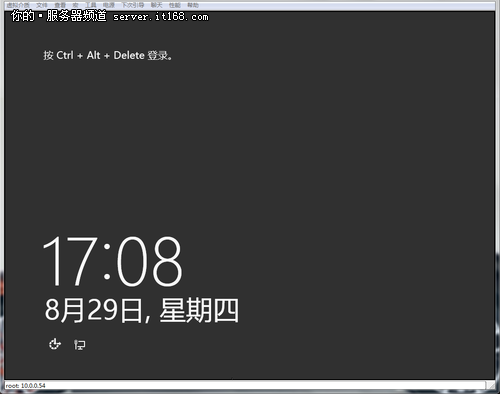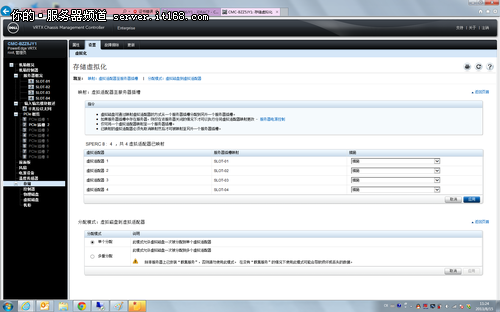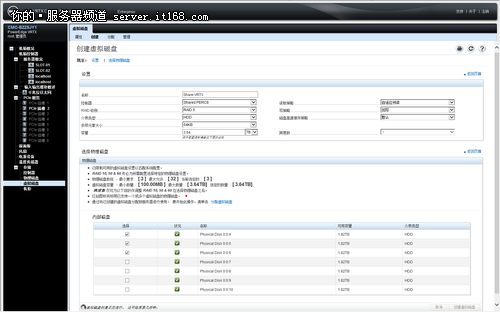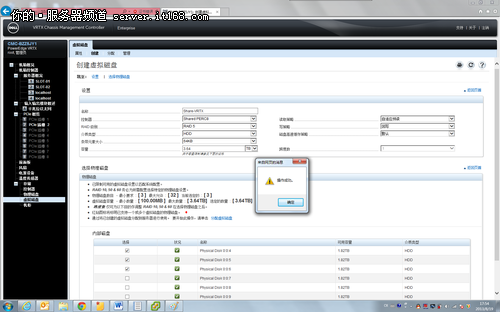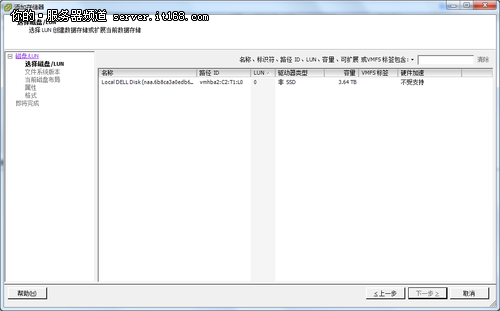戴尔PowerEdge VRTX管理界面及使用
不管是被称之为“融合基础架构”产品,还是“一体机”,其都必须至少具备两方面的特征,就是将服务器、网络与存储硬件紧密集成到一个产品里面,并且,各个组成的子系统由一个统一的界面管理。这样做的好处在于,各子系统的紧密集成能够大幅降低整个IT系统的构建难度,减少施工时间;另一个特点对于中小企业用户而言尤为重要,就是降低后期运维的管理复杂性,减小对IT管理人员的技能要求。
尽管VRTX只有4U高度,通过前面的拆解,在硬件组成方面,VRTX已经“五脏俱全”,已经具备构成企业IT系统的前提条件,那么在管理与使用方面,VRTX又是怎样的呢?下面一起来看一看。
戴尔PwerEdge VRTX CMC Web管理一览
VRTX在管理方面采用了Dell OpenManage系统管理产品组合,简单来说就是可以通过CMC(VRTX Classis Management Controller,简称CMC,下同)和iDRAC(戴尔远程访问控制器)在Web界面进行服务器、网络以及存储的配置和管理。
按照说明书,将网线插入VRTX的管理端口,接上电源,就可利用前面板上的液晶显示屏配备网络管理地址。配备成功之后,就可通过浏览器登陆VRTX的CMC界面。如下图所示:
在浏览器地址栏输入相应的地址之后,就可以进入此页面,点击“继续”就可进入下一界面:
这是戴尔VRTX整个机箱的管理界面,初次进入时,会提示重设密码,默认用户名为“root”。输入正确的用户名及密码之后,就可进入CMC管理界面:
上图为CMC的初始界面,图形化界面显示了VRTX各个组件的健康情况,点击相应的组件,可查看相应组件的详细运行信息。右边的文字则显示了整个VRTX平台的概况。通过上方的导航条可查看详细的运行情况和设置信息。最左边的树状导航则可通过点击查看具体每一个组件的详细运行情况和设置信息。
利用CMC配置服务器
通过CMC可以为服务器配置网络IP等信息,由于VRTX中的4个刀片服务器共享一个视频输出接口和DVD,所以在服务器启动、安装OS之前,需要为服务器配置KVM映射以及CD使用权限等。当然这个也可通过前面板的液晶屏进行设置。通过点击左侧树状导航的“服务器概况”可查看当前服务器的运行信息:
通过点击“iDRAC”,可进入所选择的服务器的iDRAC管理页面查看关于此服务器更加详细的运行信息。而在此之前,则需要预先配置此服务器的网络IP(第一次开机需要进行设置),当然也可以自动设置(不推荐)。通过点击左侧“服务器概况”下的服务器名称,可进入单个服务器的设置页面。(注:SLOT-1为VRTX刀片服务器的初始名称,名为“localhost”的服务器则是安装了VMware ESXi 5.1之后,系统自动更改的),具体如下图:
通过点击页面上方的功能按钮,可浏览服务器信息,也可进行相应的设置等。当然也可通过点击“启动iDRAC GUI”进入单独的iDRAC进行设置。(第一次启动iDRAC也会要求用户重新设置root账户密码)。
在设置完所有的初始信息之后,可通过点击上图中的“启动远程控制台”按钮,或者在iDRAC中“服务器”页面下的“启动”按钮,开启远程控制台。如下图所示:
通过上方的功能菜单,可以选择引导方式和引导文件位置,这样就可以利用客户端很简单方便地为远程服务器安装OS,和后续的管理。
注意:初次启动这一界面会提示需要下载文件,点击“保存”就可打开此远程控制台。另,这一功能目前使用IE能得到较好的支持,暂不支持Google Chrome浏览器。
VRTX中的服务器配置、安装与管理都相对较为简单,且延续了单台服务器使用管理习惯。接下来体验一下,如何利用CMC配置VRTX的存储。
利用CMC为VRTX配置存储
在VRTX中,存储子系统的配置与管理只能通过CMC进行。点击CMC左侧树状导航条下的“存储”即可显示当前的存储系统概况。在初始状态下,VRTX的虚拟控制器与服务器都是一一对应关系,并且实行的是单个分配模式,即一个虚拟磁盘只能对应一台服务器。如下图:
当然,VRTX也提供多重分配模式,即一个虚拟磁盘可分配给多个虚拟适配器,以供多台服务器使用。此模式适用于服务器群集,如VMware虚拟环境。点击右下角“应用”按钮,即可更改为“多重分配”模式。
点击“存储”菜单下的“虚拟磁盘”选项,在随后的页面中,点击上方的“创建”按钮,然后就显示出上图内容。除了“名称”需要手动填写之外,其他的都用默认设置,可根据自己的实际需求进行调整。在配置好这些信息之后,然后勾选所需的磁盘数量,点击右下角的“创建虚拟磁盘”按钮。
几秒之内即可成功创建一个虚拟磁盘。创建好虚拟磁盘之后(相当于卷,volume),还需要将虚拟磁盘分配给服务器,点击同一页面中的“分配虚拟磁盘”蓝色字体,即可进入下一页面:
如上图所示,在多重分配模式下,可将所创建的虚拟磁盘分配给一个或多个服务器,点击相应的下拉菜单,选择“完全访问”即可为虚拟磁盘分配对应的服务器,点击“应用”按钮即可。
在测试过程中,我们发现,在CMC中创建好虚拟磁盘之后,服务器并不能识别到已经被分配的虚拟磁盘,还需要安装额外的驱动程序。例如,在Windows环境中,需要在服务器上为存储适配器下载相应的驱动程序,安装后,在“计算机管理”页面添加此虚拟磁盘。
如果要部署VMware虚拟化环境,一个较为简单的做法是到戴尔官网内下载戴尔已经封装好的VMware ESXi iSO镜像,这需要与具体的服务器相对应。例如本次测试的VRTX配置的是PowerEdge M620刀片服务器,所以需要到M620的支持列表下下载ESXi iSO镜像,安装完毕之后,在vCenter Server中的“配置”选项,点击“添加存储”可直接发现被分配的虚拟磁盘。如下图:
直接将此虚拟磁盘添加到服务器即可。同时,如果这个虚拟磁盘需要分配给同一个vCenter下的多台服务器的话,只需在一台服务器上添加此虚拟磁盘即可,在CMC中被分配了此虚拟磁盘的服务器均可自动发现。如下图:
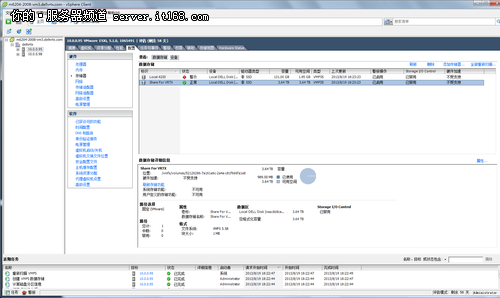
在vCenter Server中可自动发现已被分配的volume
通过前两部分的分析和使用,可以看出,PowerEdge VRTX不仅仅在硬件方面将服务器、存储以及网络子系统集成到一个“机箱”内,省却了部署、实施和验证环节,用户可以在购买后即可使用;同时还将各子系统的管理集成到了一个统一的管理界面,并且管理相对比较简单,摒弃了传统IT管理方式的复杂性,降低了IT管理员技能水平的要求。
通过对VRTX架构的剖析,我们也看到,尽管VRTX被“浓缩”在一个紧凑的4U机箱内,其通过冗余设计(如Fabric 交换板)保证其可靠性。同时,其利用PCIe接口,还为后续可能的其他需求提供了可扩展基础。并且,巧妙利用3.5英寸硬盘、2.5英寸硬盘以及SSD的不同性能特点而设计了两种型号的VRTX产品,以满足不同用户对性能和容量的不同需求。那么VRTX的性能究竟怎样呢?下面我们来实地测试一下。