3. RemoteFX
RemoteFX也是2008 R2 SP1中一个重要的新功能。RemoteFX主要用于桌面虚拟化(VDI),可以允许用户在远程的虚拟机上使用Aero,玩3D程序,对用户体验是一个很好的改善。RemoteFX还允许USB重定义,用户可以在远程虚拟机上使用本地的USB设备。从RemoteFX来看,微软在VDI方面也开始发力了。想当年,微软在Hyper-V上进步神速,一年发布了三个版本,不知VDI方面是否也能这么给力?Ctrix要提防一些啊。
我们在一台安装了2008 R2 SP1的服务器上体验一下RemoteFX。如图13所示,我们在服务器上选择安装"远程桌面服务"角色。
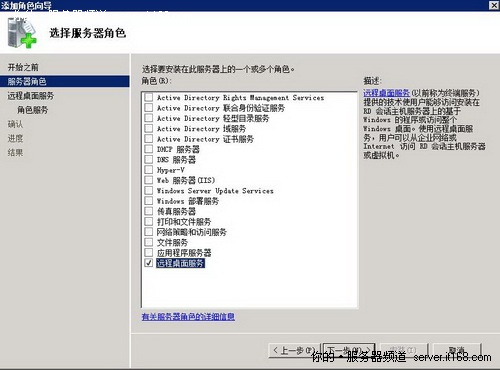
图13
在"远程桌面服务"的角色服务中选择"RemoteFX",如图14所示,系统提示"RemoteFX"需要Hyper-V角色的支持,我们安装所需的全部角色及功能。要想简单体验RemoteFX,在Hyper-V中创建一个Windows7 SP1的虚拟机即可。想要体验VDI,就要把"远程桌面会话主机"也安装上。VDI的配置可以参考http://virtual.it168.com/a2010/0228/854/000000854531.shtml。
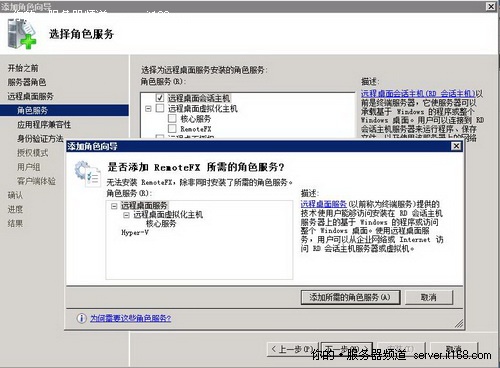
图14
如果安装了远程桌面会话主机,我们要选择相应的身份验证方法。如果考虑安全性,应该选择"需要使用网络级别身份验证";如果考虑兼容性,应该选择"不需要使用网络级别身份验证"。本例中我们选择不使用网络级别身份验证。
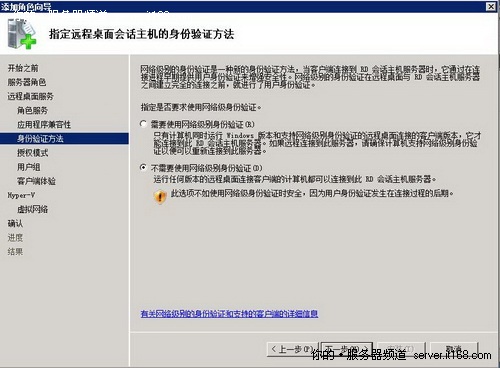
图15
授权模式选择"以后配置",毕竟我们只是测试,120天的试用时间已经足够了。
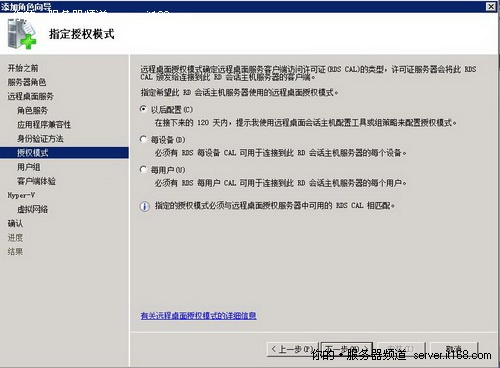
图16
设置允许访问远程桌面会话主机的组,我们选择默认的Administrators组。

图17
如图18所示,我们把可以增加客户体验的选项都选中了。

图18
如图19所示,点击"关闭"按钮可以结束角色安装。
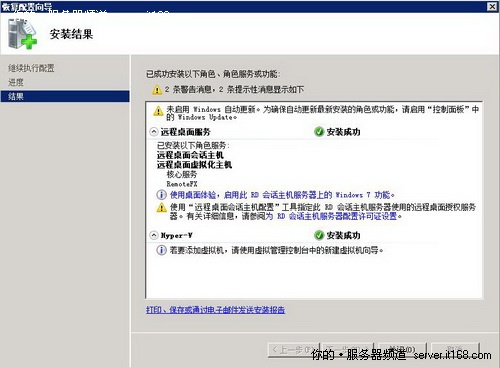
图19
RemoteFX角色安装完毕后,我们在Hyper-V服务器上安装一个Windows7 SP1的虚拟机。首先如图20所示,我们在服务器上创建一个名为Win7的虚拟机。
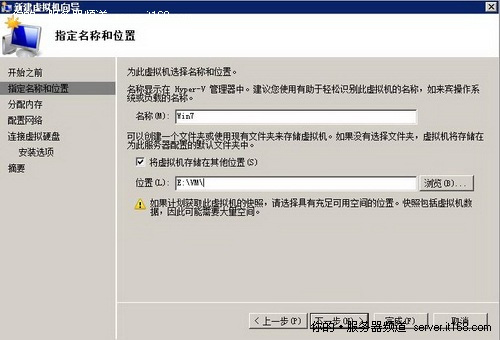
图20
为虚拟机分配内存,1G基本就可以了。

图21
为虚拟机设置网络连接,毕竟这个虚拟机需要被物理网络的用户所访问。
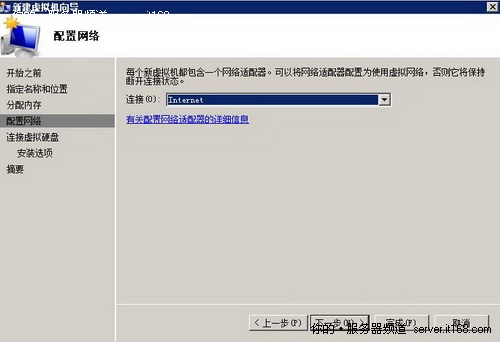
图22
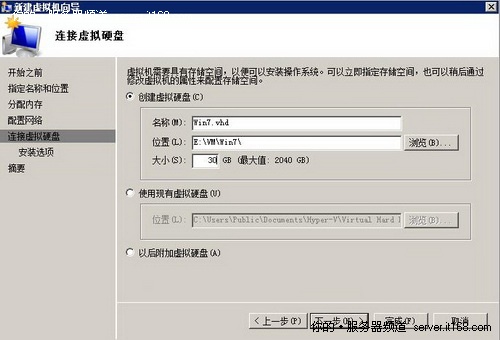
图23
虚拟机的硬盘倒不用特别大,实验环境中,30G就可以了。
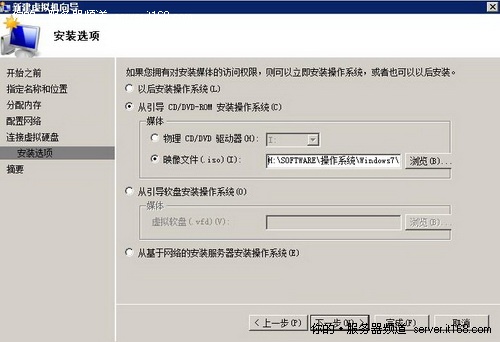
图24
虚拟机创建完毕,我们开始在虚拟机上安装Windows7操作系统,具体过程从略。
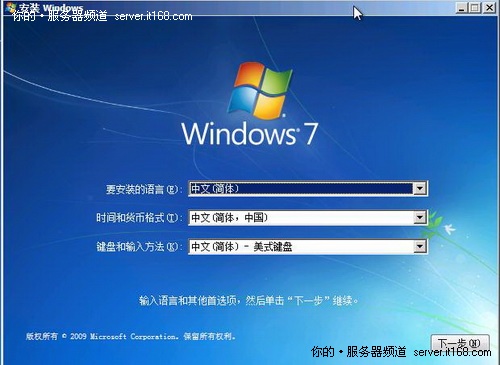
图25
Windows7安装完毕后,我们安装Windows 7 SP1。其实,做完这个实验后,我就发现Technet订阅上可以下载集成SP1的Windows7了,大可不必像我这么麻烦。
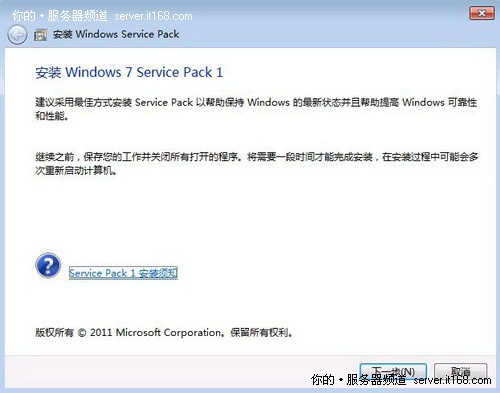
图26
安装完Windows7 SP1后,我们关闭虚拟机操作系统,在Hyper-V管理器中编辑虚拟机设置。如图27所示,我们可以发现,在虚拟机的硬件中可以增加一个名为"RemoteFX 3D视频适配器"的设备,虚拟机实现RemoteFX,靠的就是这东西。
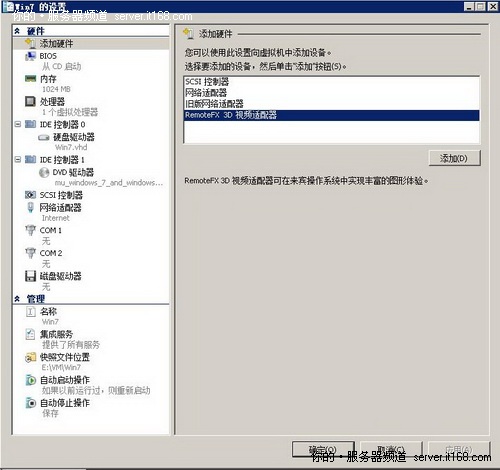
图27
设置一下RemoteFX的分辨率,如图28所示,RemoteFX居然支持多个显示器!可惜由于硬件条件不足,没有来得及验证,有多台显示器的朋友可以亲身体验一下。
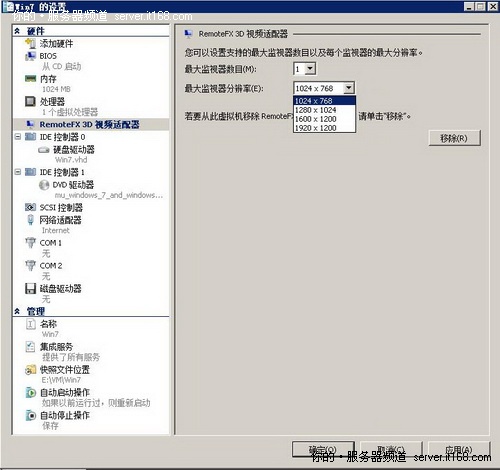
图28
RemoteFX并非对硬件没有要求,如果29所示,安装了RemoteFX 3D显卡的虚拟机就没有能够启动成功。为什么呢,这是因为RemoteFX要求宿主机的CPU支持SLAT技术,SLAT技术在Intel中被成为EPT,AMD中被称为NPT。我使用的这台Hyper-V服务器使用的CPU是最早的酷睿CPU,并不支持SALT。后来换成AMD的K10 CPU后,虚拟机才启动起来。基本上K10的CPU都支持SLAT,具体参考http://en.wikipedia.org/wiki/AMD_K10,可见AMD比Intel还是厚道了很多啊。
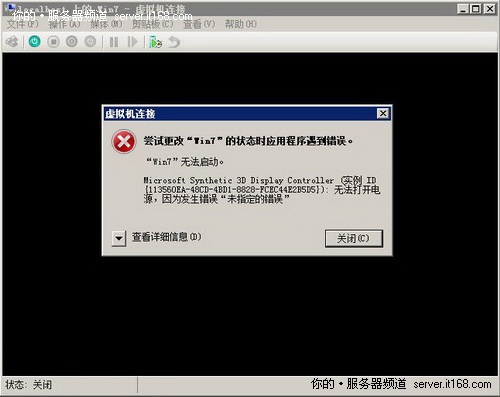
图29
Windows7 SP1虚拟机启动后,我们在一台计算机上使用远程桌面连接Win7 SP1虚拟机,这台计算机的操作系统也需要时Windows 7 SP1或者Windows 2008 R2 SP1。我们在远程计算机上运行mstsc,如图30所示,我们在远程桌面连接的"体验"中选择的连接速度为10M或更高。如果连接速度不快,同样也体验不了RemoteFX。
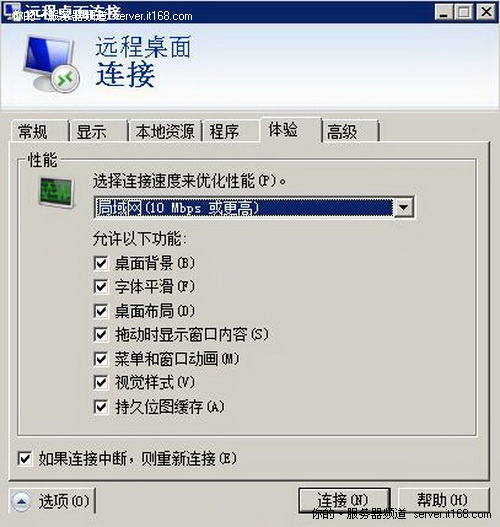
图30
远程连接到Win7 SP1虚拟机后,如图31所示,我们可以在虚拟机桌面的个性化设置中更改虚拟机上的视觉效果和声音。
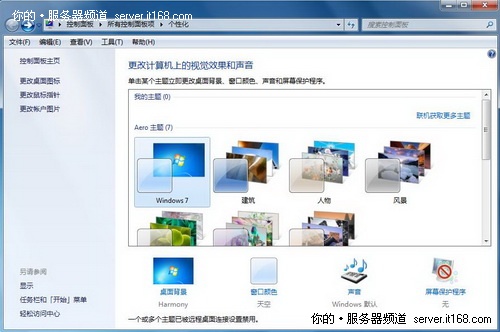
图31
可以设置虚拟机上的透明效果。
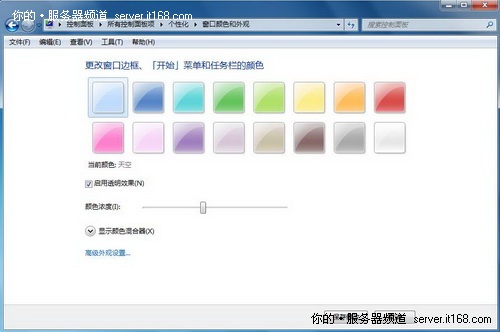
图32
如图33所示,虚拟机桌面上显示出了熟悉的Aero。理论上说,只要Hyper-V服务器的显卡给力,貌似在虚拟机上玩个魔兽也不是完全不可能的事。

图33
RemoteFX也支持USB设备重定向,这样虚拟机可以使用远程计算机上的USB设备。如图34所示,我们在远程桌面连接的属性中切换到"本地资源"标签,在本地资源标签中可以设置远程虚拟机能访问的驱动器,本例中我们选择虚拟机可以访问E盘,E盘就是本地计算机上的U盘。
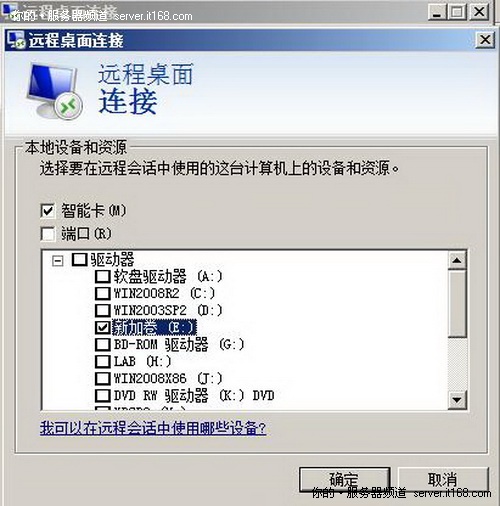
图34
如图35所示,连接到远程的Win7 SP1虚拟机后,我们可以看到虚拟机中已经可以访问E盘了。经过测试,本地的摄像头等USB设备也可以被远程虚拟机使用。
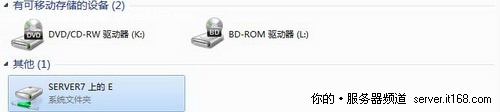
图35
RemoteFX其实可以反映出一个趋势,那就是微软准备在桌面虚拟化方面玩真的了。


