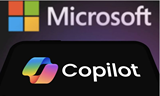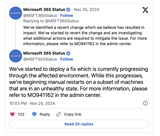2. SCCM站点发现客户机
接下来我们要做的是让SCCM站点发现被自己管理的客户机,如图7所示,我们在SCCM管理控制台中定位到"发现方法",看到SCCM站点有多种方式发现客户机。我们一般使用两种方法,一是"Active Directory系统发现",一是"网络发现"。如果在域环境下,使用"Active Directory系统发现"是很方便的,SCCM服务器向DC发出查询请求就可以查找站点内的客户机了。如果在工作组环境下,可以考虑使用"网络发现"。
图7
在本例中我们使用"Active Directory系统发现"来查找客户机,双击"Active Directory系统发现",如图8所示,勾选"启用Active Directory系统发现",然后设置在contoso.com域范围内进行查找。
图8
切换到"轮询计划"标签,如图9所示,设置一个查找的时间。如果想尽快生效,还可以勾选"尽快运行发现"。
图9
过了指定的时间后,如图10所示,我们在SCCM管理控制台中右键点击"更新集合成员身份"。
图10
更新完集合成员身份后,再刷新一下,如图11所示,我们就看到了站点内的所有客户机。
图11
3. 客户端安装
SCCM站点发现了客户机后,按照我们刚才的设置,SCCM客户机会自动请求安装客户端,因此我们可以等待一段时间。此时我们会发现SCCM服务器和客户机的网卡和硬盘都很繁忙,估计是在后台安装客户端程序所致。过了一段时间后,我们打开XP客户机的控制面板,如图12所示,我们发现控制面板中多了几个图标,例如"远程控制","运行播发程序"和"Configuration Manager",这些其实就是SCCM客户端。
图12
至此,我们实现了对SCCM主站点的配置,以及成功完成了SCCM客户端的安装。在后续文章中,我们将利用SCCM客户端实现一系列的管理目标。