3.设置HMC
首先我们来设置HMC,WebSM与HMC主机的系统管理选项也是基本一致的,但是系统安全管理(System Manager Security)只能在HMC主机上做出设置,不能在WebSM中进行。不过在我们的设置中很少用到安全认证方面的功能,我们认为我们为进行OpenPower720测试而搭建的网络环境是相对封闭而安全的,如果企业用户认为他们有必要加强安全性方面的设置,则请直接在HMC主机的System Manager Security选项中做出相应的设置。
另外HMC软件系统基于Java开发,实现了多语言的支持,我们可以见到中文、英文等不同语言的界面。(图35)

"HMC管理"->"HMC用户",可以进行用户、口令的设置。(图36、37)
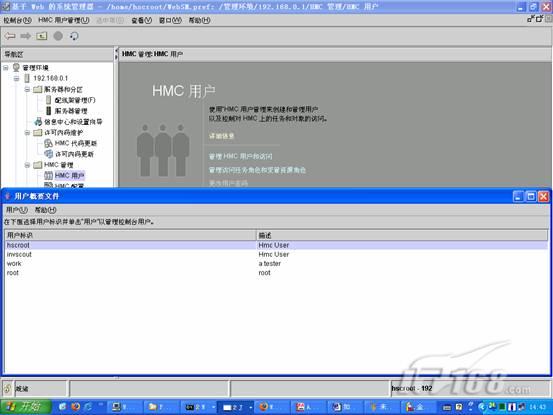

"HMC管理"->"HMC配置",这里是主要的HMC本身的设置界面,在开启HMC后,我们应该先在这里做出有关HMC的设置。(图38)

"HMC管理"->"HMC配置"->"定制网络设置",可在"标识"标签栏中录入HMC的名称及域名。(图39)
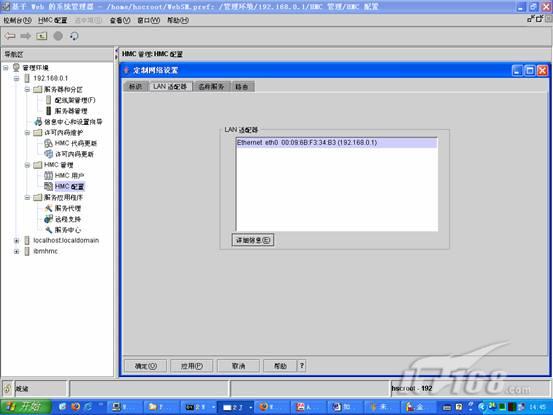
标签栏"LAN适配器"是重要的HMC配置选项,下文中服务器的逻辑分区是否能够顺利的与HMC相互连接,重点就是要设置好HMC的网络环境。点击"详细信息"进入设置项。(图40)

在"LAN适配器"中注意选择"启用DHCP服务器"来给OpenPower720的HMC端口分配IP地址,在选项前打上对号。记的上文中我们提到要在HMC中为OpenPower720的HMC1(LINK HMC1 Tx/Rx)端口分配中IP地址,由HMC来动态分配IP地址的好处是便于HMC能够很快的与OpenPower720的逻辑分区建立连接,这里还有一个经验:分配的IP地址常常中从IP地址池的高位地址开始的,如我们的OpenPower720动态分配到的IP地址是192.168.254.254。
另外也要指定HMC本机的IP地址,我们在自己的HMC中选择"指定IP地址",并使用了HMC默认的IP地址:192.168.0.1,255.255.0.0。(图41、42)
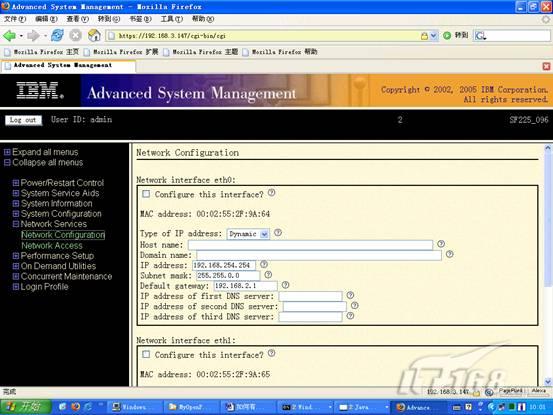

在防火墙的设置中,至少应该打开"WebSM"、"Secure Shell"、"Web Access"、"Secure Web Access"、"VTTY"等,并允许相应的计算机登录。点击"确定"或者"应用"使配置生效,如果需要请在这时就重新启动HMC一次。(图43)
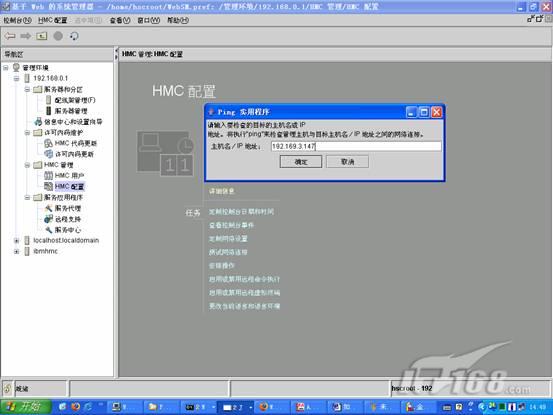
"HMC管理"->"HMC配置"->"测试网络连接",这大约是一个"ping"命令的图形化用户界面。在要连接OpenPower720的HMC端口时请先用这个选项测试一下是否能够连通。(图44)
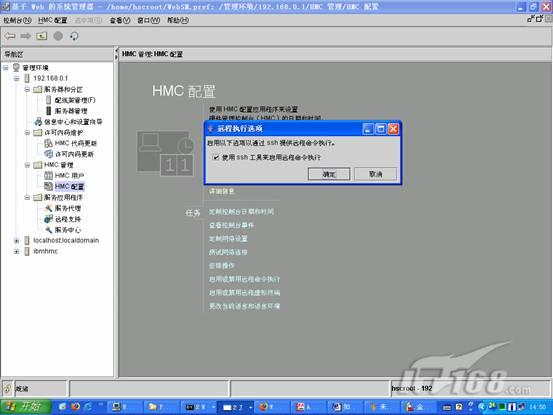
"HMC管理"->"HMC配置"->"启用或禁用远程命令执行",如果我们不仅需要WebSM这样的图形用户界面的HMC管理,也需要通过SSH远程访问HMC机器,请在"使用SSH工具来启用远程命令执行"前打上对号。HMC也提供了命令行界面(HMC Command line interface),类似Unix的sh命令,但已经被定制以适合HMC的管理。下图即是通过Windows下的Putty远程SSH登录HMC的界面。(图45、46)
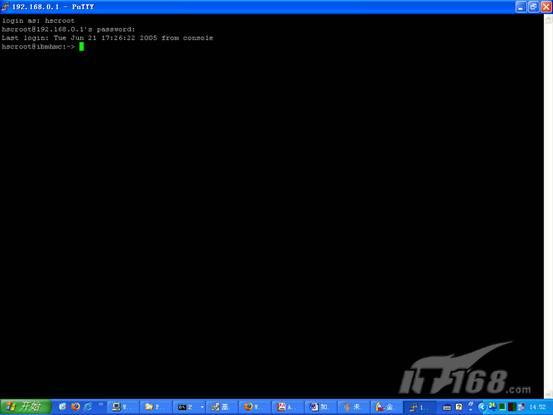

在命令行中输入"help",可以得到相关命令的提示信息:(图47)
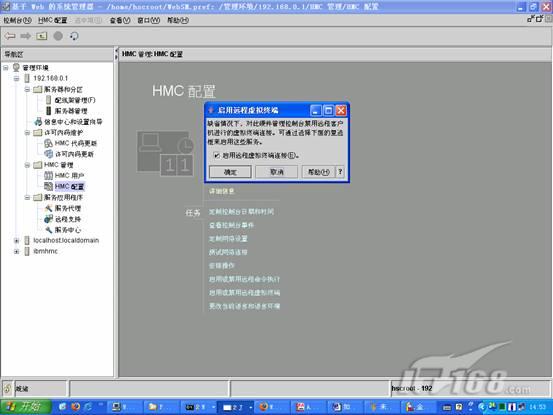
hscroot@ibmhmc:~> help
"HMC管理"->"HMC配置"->"启用远程虚拟终端连接",如果我们需要除了在HMC本机上执行操作系统安装以及在操作系统中执行命令以外,还需要远程的执行这些操作,则打开"远程虚拟终端"是应该的。下图是进入SMS后的提示,之后就可以进入操作系统安装了,不过看上去,好像"远程虚拟终端"的显示要做一下调整。(图48)



