使用VMware Converter迁移Windows服务器
VMware Converter是VMware推出的一款可以将物理机转化为虚拟机的软件,它可以快速将基于 Microsoft Windows 的物理机和第三方映像格式转换为 VMware 虚拟机。它还可以在两个 VMware 平台之间转换虚拟机。使用 VMware Converter,可以自动化和简化物理机到虚拟机以及虚拟机格式之间的转换过程。
1 迁移前的注意问题
使用VMware Converter迁移服务器时,虽然可以在不中断物理服务器运行的情况下迁移,并且可以对物理服务器不做任何更改就可以完成迁移,但在真正的迁移中,遵循下列原则,可以提高迁移的成功性,并且可以加快迁移的速度。
(1)在迁移之前,断开网络,最好是使用RJ45的直通线,将"源"服务器与"目的"服务器连接在一起,这样在迁移的过程中,将会以最大的网络速度进行。
(2)停止"源"服务器的SQL Server服务、退出杀毒软件的运行,关闭"源"与"目的"服务器的防火墙。
(3)使用chkdsk命令,检查"源"服务器磁盘是否有错误,并进行修复。
(4)如果"源"服务器上有一些与服务无关的数据,例如一些安装程序、光盘镜像等,可以将这些数据"移动"到"目的"服务器的主机上,以后再使用时,直接通过网络共享文件夹使用,这样可以减少迁移的数据量。
2 VMware Converter使用
在本节中,将把IP地址为192.168.2.199的物理主机,通过网络、迁移到IP地址为192.168.2.196的服务器上,并且直接保存成虚拟机的格式。使用VMware Converter可以很方便的完成从物理机到虚拟机的转换,在转换的过程中,还可以直接通过网络,将转换后的虚拟机保存在远程服务器上。
(1)在IP地址为192.168.2.199的物理主机上,安装VMware Converter 3.03。
(2)运行VMware Converter标准版,在使用的时候,单击"Continue in Starter Mode"按钮,进入VMware Converter。
(3)在VMware Converter主界面中,单击"Convert Machine"按钮。
(4)在"Select the type of source you want to use"下拉列表中选择"Physical Computer",然后单击"下一步"按钮,如图1所示。
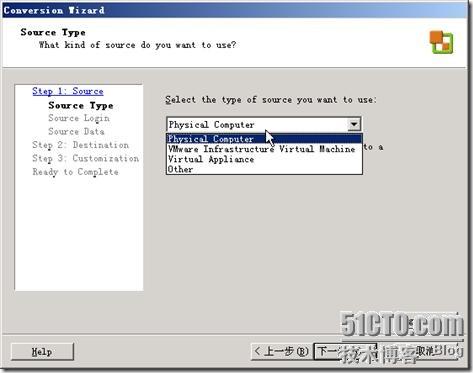
图1 转换物理主机
(5)在"Source Login"页中,选中"This Local machine"。
(6)在"Source Data"页中,选择要转换的物理机上的磁盘,通常情况下,需要转换所有的磁盘,这样,转换后的虚拟机将与物理主机有相同的数据,如图2所示。
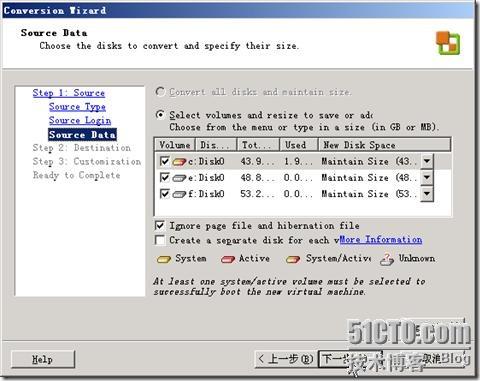
图2 转换所有磁盘
(7)在"Destination Type"页中,在"Select the destination type"下拉列表中,选择"Other Virtual Machine"。
(8)在出现"Virtual Machine Name and Location"页时,如图3所示,需要键入目标服务器的提供的共享文件夹与转换后的虚拟机的名称。在此页中暂停,然后打开"资源管理器",在"地址"栏中,以UNC的格式,键入远程文件服务器的IP地址(\\192.168.2.196),并且键入远程文件服务器的管理员帐户与密码,同时选中"记住我的密码")然后,打开这台服务器的D盘共享,并打开提供虚拟机的文件夹,在本例中,为"VM_Server-VMS",然后,在"地址"栏中"复制"这个路径(\\192.168.2.196\d$\VM_Server-VMS)。
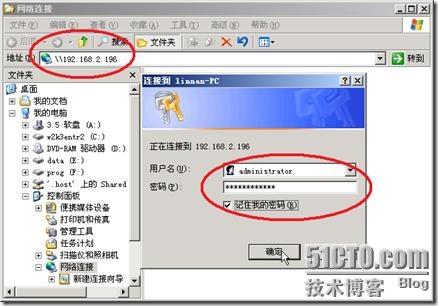
图3 浏览目标服务器
(9)返回到"Virtual Machine Name and Location"页中,在"Location"文本框中,"粘贴"复制的地址到列表中,然后在"Virtual machine name"文本框中,键入这台服务器的标识名称与IP地址,例如"IBM_3650_2-192.168.2.199",这样做的目标是为了易于分辨,当迁移多个虚拟机时,可以根据目标,分清每个虚拟机的用途以及是从那一台服务器迁移过来的。同时,在"Type of virtual machine to"选项组中,选择转换后的虚拟机的硬件格式,在本例中,选择VMware Workstation 5.x的格式,这个格式是兼容VMware Server 1.x的,如图4所示。
(10)在"Virtual Machine Options"页中,单击"下一步"按钮。
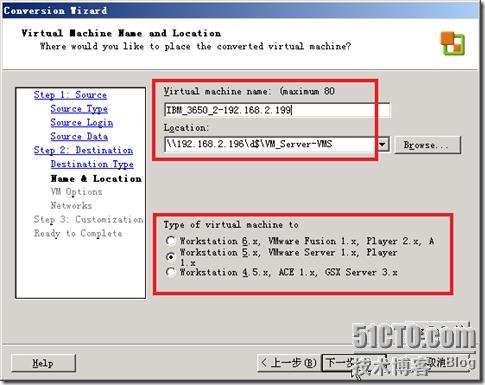
图4 指定转换后的虚拟机名称及保存的路径
(11)在"Networks"页中,选择转换后的虚拟机中,虚拟网卡的数量。在一般的物理服务器上,通常都有两块网卡,但一般情况下,只使用了其中的一块。在此,可以根据需要选择虚拟网卡的数量,通常选择1块即可。
(12)在"Ready to Complete"页中,单击"完成"按钮,转换前的设置完成。之后,返回VMware Converter主界面,开始转换。
(13)根据数据的大小,转换的时候可能在几分钟到几十分钟,甚至在几个小时之间,如果转换的源主机、目标主机、使用的交换机都是千兆速度,则网卡的使用率会在60~90%左右;如果在这三者之间,速度不一致,例如,源主机是千兆网卡,目标主机是百兆网卡,则源主机的网络使用率最高会在14%左右,大部分时间会在12%左右,如图5所示。在多次测试中,使用VMware Converter的转换速度大约是每分钟470MB~2000MB左右。
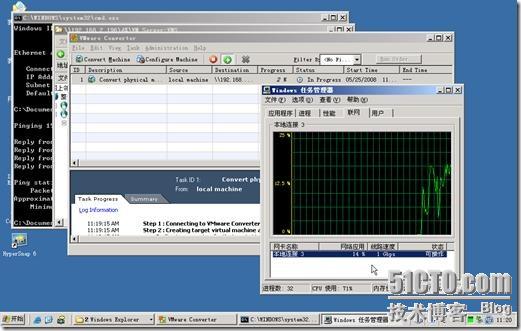
图5 转换时网卡使用率
(14)转换完成后,VMware Converter进度条会显示100%,此时关闭VMware Converter,如图6所示,然后关闭转换的物理主机。
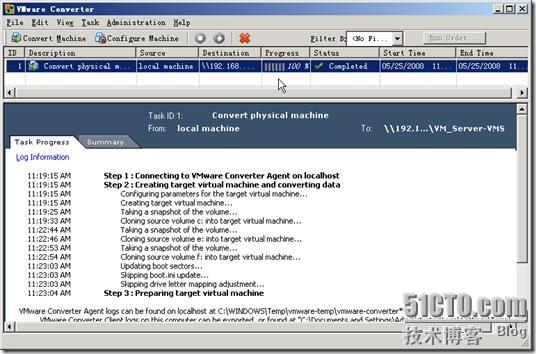
图6 转换完成
3 在VMware Server中加载转换后的虚拟机
当把物理主机"迁移"到虚拟机后,切换到保存虚拟机镜像的服务器中,可以看到,转换后的文件夹就是图4-24中"Virtual machine name"文本框中指定的名称,此时,可以用VMware Server 1.05打开该虚拟机,可以看到,迁移后的虚拟机与原主机的配置相同:2GB内存、2个虚拟CPU、显示名称为上图中指定的名称。这时还要根据需要进行相应的设置,迁移工作才能完成,主要步骤如下:
(1)修改虚拟机的设置,设置内存为实际需要大小,通常情况下,例如设置为512MB大小,设置虚拟CPU的个数为1,如图7所示。
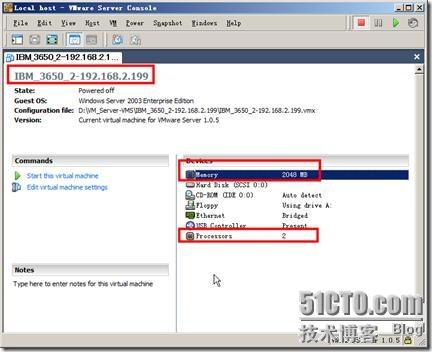
图7 迁移后的虚拟机配置
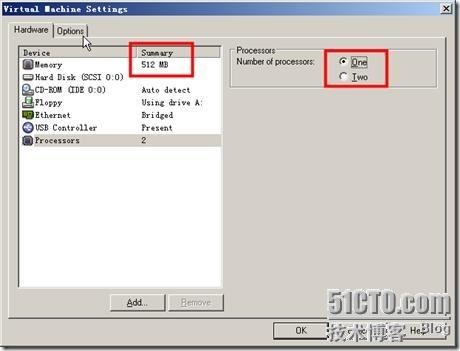
图8 设置内存大小与CPU数量
(2)在"Options"选项卡中,禁用快照,并且设置该虚拟机跟随系统启动。
(3)然后启动虚拟机,安装VMware Tools,设置IP地址为源物理主机的IP地址、子网掩码与网关,在设置的时候,会提示这个地址已经分配,此时单击"否"按钮即可,如图9所示。

图9 提示网卡IP地址已经分配
(4)进入"控制面板→添加或删除程序"中,删除"VMware Converter"。
(5)检查迁移后的虚拟机中的各项服务是否已经启动,然后在网络中的其他计算机上,以以前的使用方法,访问迁移后的服务器,看提供的服务是否正常,有关这些,将不在介绍。


