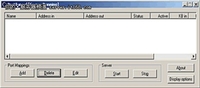【IT168 技术】 对于中小型企业来说,一些资源需要在局域网中共享。可如果用户找一个文件,需要到不同的机器里去查找,这样不但耽误时间,而且会大大降低员工们的工作积极性;要是用一台电脑集中企业内部所需要的所有文件,那样岂不是会大大提高工作效率吗?在局域网中建立一台专门的FTP服务器就可以做到这一点。
FTP(文件传输协议)是TCP/IP中使用最广泛的应用传输协议之一。TCP/IP支持各种局域网、广域网,连接类型包括:Ethernet、Token-Ring、SDDI、Wireless LAN、X.25 SVC 、PVC和Frame Relay。
FTP是基于“客户=>服务器”模型而设计的,客户和服务器之间通过TCP建立连接。与其他“客户=>服务器”模型不同的是,FTP的客户与服务器之间要建立双重连接,一个是控制连接,一个是数据连接。建立双重连接的原因在于FTP是一个交互会话系统,例如某客户调用FTP,便与服务器建立一个会话,会话以控制连接来维持,直至退出FTP。控制连接负责传输控制信息,尤其是客户命令(比如文件传输命令等等),利用控制命令,客户可以向服务器提出多次请求(一个请求就是一个客户命令)。客户每提出一个请求,服务器就与客户建立一个数据连接,进行实际的数据(比如文件)传输。一但数据传输完成,数据连接会话就被撤销,但控制连接依然存在,客户可以继续发出命令。直到客户键入CLOSE命令撤消控制连接,再键入QUIT退出FTP会话,此时双方控制进程才终断。
FTP服务器的安装和设置
系统服务器类型:Windows 2000 Server
FTP服务器名称:Serv-U FTP Server 4.1
FTP服务器的架设可以在很多的平台上进行,但Windows 2000 Server平台比较适合中小型企业。因为Windows人性化的设计可以让服务器管理人员不必接受正规的训练,就可以很好地完成系统的管理和维护工作。
在安装Windows 2000 Server时请不要安装任何无关的插件,多安装一个插件,就多了一分危险。因为Windows 2000 Server系统采用过于人性化的设计,存在着许多漏洞。当然也可以把系统配置得很安全,这就要看管理员的功底了。由于使用的是Deerfield公司(http://www.deerfield.com/)的产品Serv-U FTP Server 4.1,所以Windows 2000 Server自带的FTP工具就不用安装了。Serv-U FTP Server 4.1是英文版软件,用户可以到http://www.mycalf.com/soft/Serv-U4.1.zip下载汉化补丁。
现在开始Serv-U FTP Server 4.1的安装工作。
将Serv-U FTP Server 4.1安装到Windows 2000 Server系统中,推荐安装过程全部选默认选项。安装完成后不需重新启动,用户就可以在“开始→程序→Serv-U FTP Server”中看到相关文件。
Serv-U FTP Server 4.1最重要的部分在于其设置。如本机IP地址为“192.168.0.1”,已建立好域名“ftp.mycalf.com”的相关DNS记录。首先打开Serv-U管理器,即出现“Setup Wizard”(设置向导)。此向导可以帮助用户轻松地完成基本设置,选“Next”(下一步)。
随后按以下步骤来进行操作:
(1)IP address(IP地址):输入“192.168.0.1”。(如果使用动态的IP地址,或无合法的IP地址则此项应保持为空。)
(2)Domain name(域名):输入“ftp.bbc.com”。
(3)Install as system server(安装成一个系统服务器吗):选“Yes”。
(4)Allow anonymous access(接受匿名登录吗):此处可根据自己需要选择,比如选“Yes”。
(5)Anonymous home directory(匿名主目录):此处可输入(或选择)一个供匿名用户登录的主目录。
(6)Lock anonymous users in to their home directory(将用户锁定在刚才选定的主目录中吗):即是否将上步的主目录设为用户的根目录,一般选“Yes”。
(7)Create named account(建立其他账号吗):此处询问是否建立普通登录用户账号,一般选“Yes”。
(8)Account login name(用户登录名):普通用户账号名,比如输入“mycalf”。
(9)Password(密码):设定用户密码。由于此处是用明文(而不是*)显示所输入的密码,因此只输一次。
(10)Home directory(主目录):输入(或选择)此用户的主目录。
(11)Lock anonymous users in to their home directory(将用户锁定在主目录中吗):选“Yes”。
(12)Account admin privilege(账号管理特权):一般使用它的默认值“No privilege”(普通账号)。
(13)最后选“Finish”(结束)即完成设置。
现在一个FTP服务器已经建立好了,服务器地址为“ftp.mycalf.com”,其下有两个用户,一个是匿名用户“Anonymous”,其密码为空;一个是普通用户“mycalf”,其密码为在向导中输入的内容。
下面介绍用户的基本权限设置。在左边的面板中选中“mycalf”用户,在右边的面板中设置窗口。选“Dir Access”(目录存取权限),即可设置此用户在它的主目录(即“Path”)是否对文件拥有“Read”(读)、Write(写)、“Append”(写和添加)、“Delete”(删除)、“Execute”(执行);是否对目录拥有“List”(显示文件和目录的列表)、“Create”(建立新目录)和“Remove”(修改目录,包括删除、移动、更名);及“Inherit”(以上权限是否包括它下面的目录树)等等权限。
手动添加FTP服务器
如果不愿意按照向导来生成FTP站点,也可以手动添加一个FTP服务器。
域的设置:
< < Local Server >> => < < 本地服务器 >>
License => 许可 (查看软件是否注册)
Settings => 设置 (在这里设置服务器的一些基本参数)
Activity => 活动 (查看谁登录了FTP服务器)
Domains => 域 (这是设置FTP服务器的地方,在这里可以设置用户及用户所具有的权限等等。)
在Domains里点右健选择第一个选项(新建域),第一步是写入本服务器的IP地址。写入后点击Next进入第二步,写入FTP站点的名称,也可以写FTP站点的描述,但要注意的是,所写的这个值是唯一的。在往下就是设置端口了,FTP的默认端口是21号端口,也可以改成其他的端口。第四步是选择域应该被存储的地方。对于小的域.ini文件是首选的,对于大的域(>500 用户)注册表提供更快的性能。一般是选择第一个.ini文件存储。
添加用户:
Settings => 设置(在这里设置该域的一些基本参数)
Activity => 活动(查看该域都有谁登录)
Users => 用户 (在这里设置可以登录FTP服务器的用户)
Groups => 组 (设置组信息)
这里,主要来介绍一下“Users”,因为FTP服务器最基本的设置操作就在这里。
在“Users”里点右健,选择“新建用户”选项。如果要建立匿名站点,用户名需要设置为“Anonymous”,密码为空。第三步是选择主目录,也就是放置文件的地方。第四步是是否将用户锁定在主目录中,为了安全应该选择“是”。点完成,这样就建立好了一个用户。(用户的权限设置请参考向导设置部分。)
好了,现在FTP服务器已经基本上建立起来了,怎么去使用呢?
可以参考ftp.mycalf.com进行FTP站点的内部设置。管理员可以分类建立相应的目录,在大类中建立小类,这样就使用户查找起来更加方便。比如可以建立一个以“文件”为名的大类,在其下面可以建立一些科室的名称作为小类,这些科室的文件就可以存放在小类里。
FTP使得文件有了系统化的管理,大大减少了查找数据的时间,工作效率也就相应提高了。