【IT168 特别策划】6000名IT精英齐聚一堂,与来自微软产品核心研发团队及各个领域数百位优异专家面对面交流,Tech.Ed 2009盛典召开在即!IT168带您一起体验丰富多彩的活动和内容安排,更加深入、专注的互动讨论!
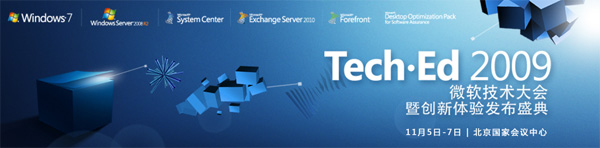
【IT168 专稿】Windows Server 2008 R2的正式版已于日前发布,这个迄今为止功能最为强悍的微软服务器操作系统已经走到了我们身边。Windows Server 2008 R2中增加了很多新特性,例如大家热切关注的Hyper-V 2.0,IIS7.5,Powershell 2.0等,今天我们要为大家介绍Windows Server 2008 R2中另外一个重要功能-原生启动!
原生启动指的是Windows Server 2008 R2可以把操作系统安装到一个虚拟硬盘上,而且可以直接从这个虚拟硬盘启动操作系统!Windows Server 2008 R2和Windows 7都支持这个功能。原生启动把操作系统安装到一个虚拟硬盘中,但操作系统仍然使用物理机的硬件资源,这点和虚拟机是有本质区别的。
原生启动使用操作系统的部署空前灵活,以前我们在一台物理机上部署多个操作系统,一般都是先在硬盘上划分多个分区,然后每个分区安装一个系统。原生启动可以把操作系统安装到虚拟硬盘中,这样就不受分区的限制了,完全可以把多个操作系统部署在同一个分区中。而且这样一来操作系统的迁移也就非常灵活了,只要简单地把虚拟硬盘文件复制到目标计算机上就OK了。再联想到虚拟硬盘文件可以创建差分磁盘,如果利用一个虚拟硬盘创建出多个差分磁盘,这就相当于快速克隆了多个操作系统。而且差分磁盘可以选择在关机时不保持更改的内容,这好像就有些还原卡的意思了….
我们给大家举个例子加以说明,我们准备了一台计算机Win2008R2,安装了Windows Server 2008 R2英文正式版+中文语言包。Win2008R2上只有一个分区C,我们现在要在Win2008R2的C盘创建出一个虚拟硬盘,然后把Windows 7安装在这个虚拟硬盘上。
我们在Win2008R2上打开服务器管理器,如图1所示,右键点击磁盘管理,选择"创建VHD"。
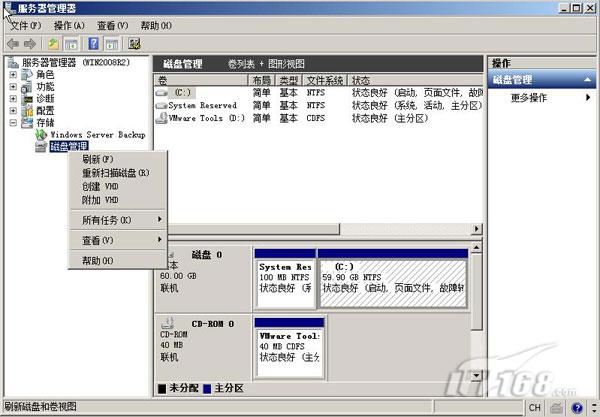
图1
如图2所示,我们把虚拟硬盘创建在C:\VHD目录下,虚拟硬盘的大小是20G。注意,虚拟硬盘的空间应该使用固定大小!
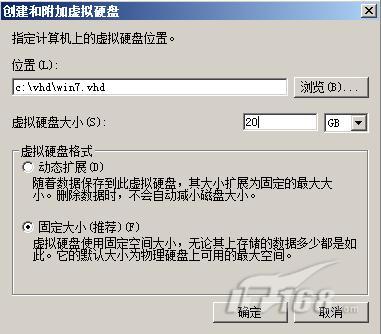
图2
创建了虚拟硬盘后,我们在计算机中放入Windows7的安装光盘。如图3所示是Windows7安装光盘启动后的安装界面,我们不要点击"下一步"进行安装,而是按下Shift+F10调出命令提示符。

图3
如图4所示就是按下Shift+F10后出现的命令提示符窗口,我们输入Diskpart,准备利用Diskpart这个工具把刚创建的虚拟硬盘利用起来。
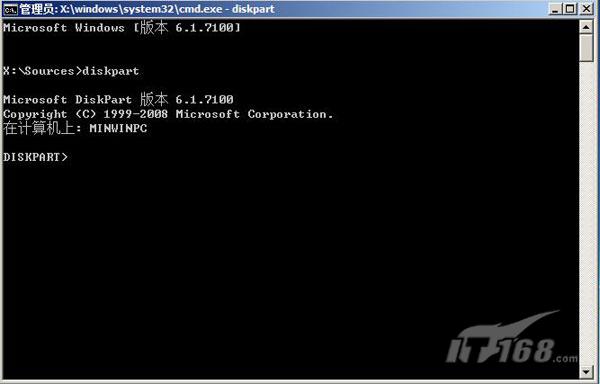
图4
如图五所示,我们在Diskpart中输入命令select vdisk file="d:\vhd\win7.vhd",这条命令的意思是准备对win7.vhd这个虚拟硬盘文件进行操作。
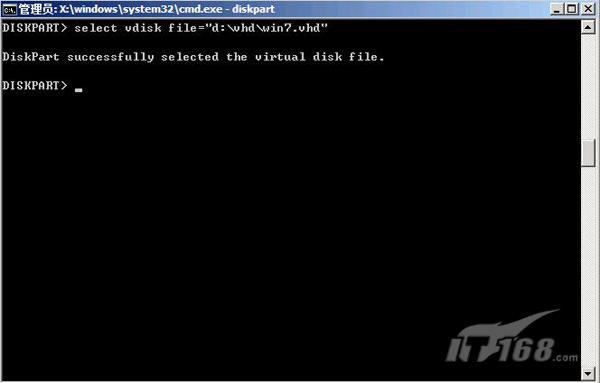
图5
如图6所示,接下来我们在Diskpart中输入attach vdisk,意思是利用磁盘管理器挂载刚刚选中的win7.vhd虚拟硬盘。
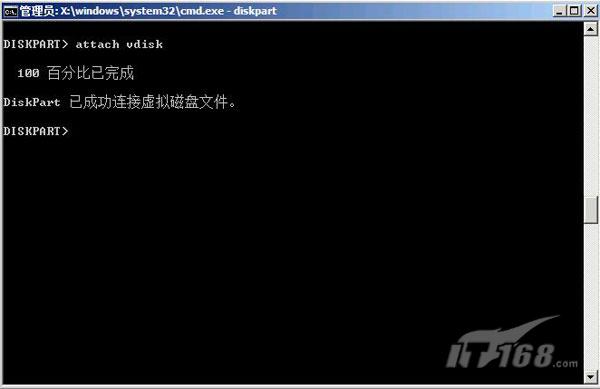
图6
挂载了虚拟硬盘后,我们可以用exit命令退出Diskpart,然后再退出命令提示符,返回到安装界面下继续进行安装。如图7所示,当安装进行到为Windows7选择安装分区时,我们在磁盘列表中看到了一个20G大小的磁盘1,这个磁盘1就是挂载上的虚拟硬盘。我们选择把Windows7安装到这个虚拟磁盘上,安装向导提示无法安装,不用相信这个提示,Windows7安装在这个虚拟磁盘上没有任何问题!
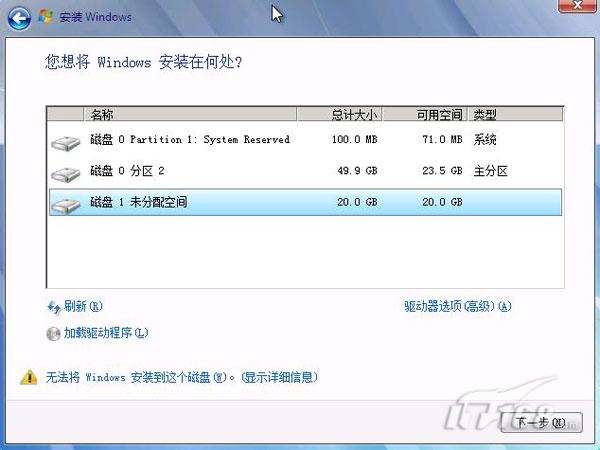
图7
如图8所示,Windows7在虚拟硬盘上安装和在物理硬盘上安装没有任何区别,花费的时间也几乎相同,看来安装在虚拟硬盘上并不会导致硬盘性能下降。
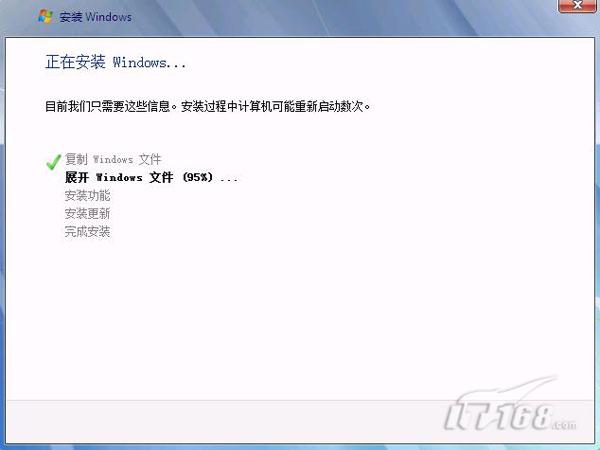
图8
Windows7的安装结束后,计算机会自动重启进行Windows7系统,从虚拟硬盘启动的速度和物理硬盘相差无几,基本上感觉不出来。如果想进行双系统启动,可以在Windows7中开启一个命令提示符,如图8所示,输入Bcdedit,Bcdedit会自动统计当前计算机中有哪些可以起到的操作系统,并且为它们配置启动项。
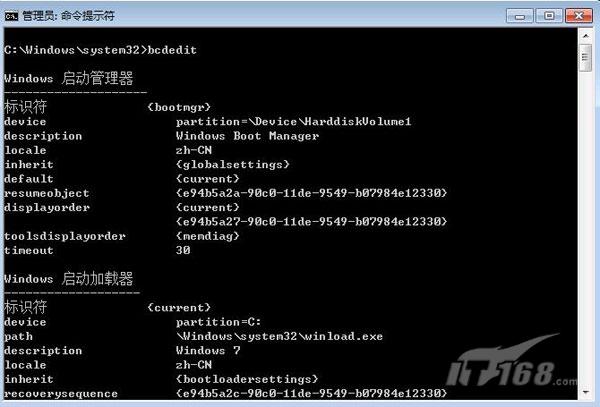
图9
运行完Bcdedit后,我们重启计算机,如图10所示,我们可以进行双系统引导了。至此,我们达到了原生启动的目的。
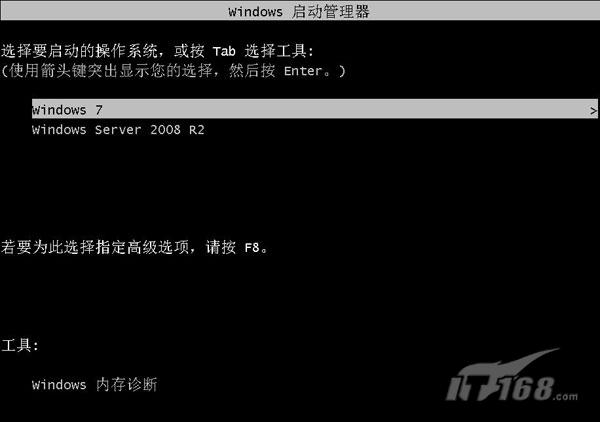
图10
本文介绍了原生启动的一个方法,后续我们将介绍其他的原生启动技术手段。


