【IT168 专稿】我们用Windows Virtual PC体验了XP MODE带来的高度兼容性后,不禁要考虑,能否用Windows Virtual PC创建新的虚拟机呢?平时我们进行一些网络实验经常用微软的VPC,现在Windows Virtual PC的性能比VPC更加出色,如果能用Windows Virtual PC创建虚拟机进行网络实验,应该是一个不错的选择。
查看微软网站对Windows Virtual PC的说明,不禁让人非常失望。微软的官方声明中表示,Windows Virtual PC支持的虚拟机操作系统是Windows XP SP3,Vista SP1以及Windows 7,并不支持服务器操作系统。那Windows Virtual PC是否真的不能支持服务器系统呢,我们通过一个实验进行验证,看看能否利用Windows Virtual PC创建一个部署了Win2003 SP2的虚拟机。
在Windows 7主机中依次点击 开始-所有程序-Windows Virtual PC-虚拟机,出现如图1所示界面,我们可以发现Windows Virtual PC目前只有一个XP MODE虚拟机。Windows Virtual PC和Windows 7集成紧密,点击资源管理器标题栏中的"创建虚拟机"就可以进行虚拟机的创建工作。
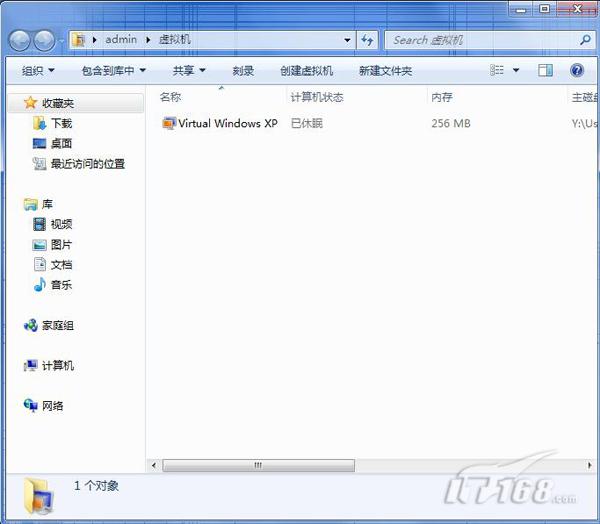
图1
如图2所示,我们首先要为虚拟机指定名称和存储路径,设置完这两个参数后,点击"下一步"继续。
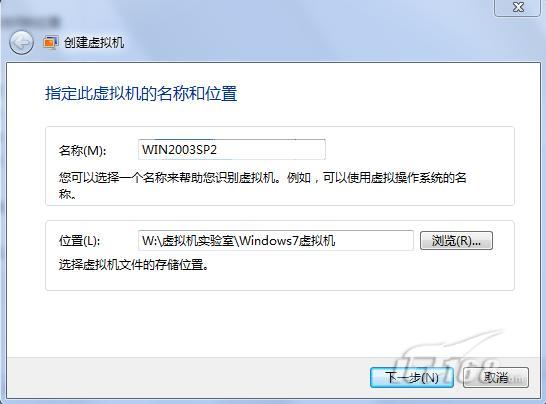
图2
如图3所示,我们需要为虚拟机指定内存配置,我们为Win2003虚拟机分配了512内存。同时大家要注意,如果我们勾选了"使用计算机网络连接",那么虚拟机将尽可能地利用物理机上的所有网卡来连接互联网。因此如果在安装期间不希望虚拟机能访问外网,就尽量不要勾选这个选项。
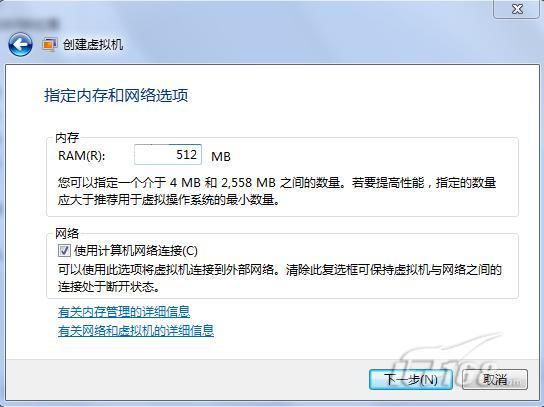
图3
接下来如图4所示,我们需要为虚拟机创建一个虚拟磁盘,我们选择创建一个动态扩展的磁盘,这个磁盘的容量取决于虚拟磁盘所在的物理分区还有多少剩余空间。
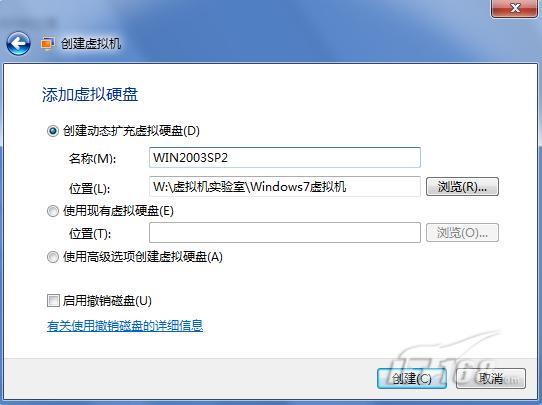
图4
设置完上述参数后,我们在Windows Virtual PC的虚拟机中已经可以看到新创建的这个Win2003虚拟机了。如图5所示,右键点击Win2003虚拟机,选择"打开"来启动虚拟机。

图5
Win2003虚拟机启动后,我们在光驱中放入Win2003的安装光盘(也可以让虚拟机读取Win2003安装光盘的镜像文件),开始Win2003操作系统的安装。如图6所示就是Win2003的安装界面,Win2003的安装过程非常简单,在此不再介绍。
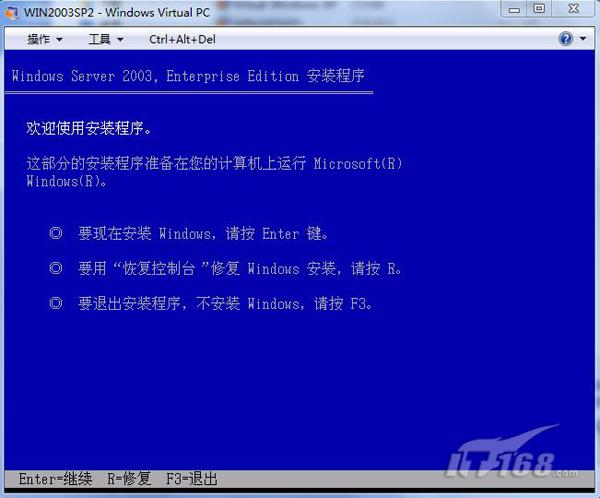
图6
Win2003的安装过程还是很顺利的,没有任何不和谐的场景出现。根据以前的虚拟机使用经验,部署完虚拟机操作系统后需要安装虚拟机工具,这样才能保证虚拟机的网卡,声卡,显卡,鼠标,键盘等组件工作正常。在Windows Virtual PC中如何为虚拟机安装此类工具呢?如图7所示,我们在虚拟机的"工具"菜单中选择"安装集成组件"即可。
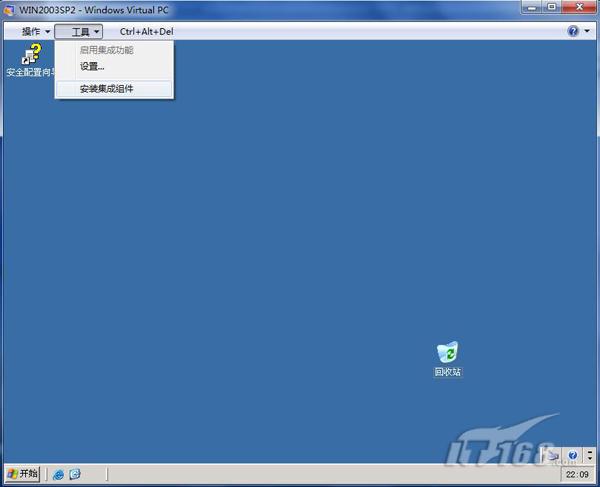
图7
虚拟机集成组件的安装界面如图8所示,我们点击"继续"开始组件安装。值得注意的是,在没有安装虚拟机集成组件之前,如果鼠标的焦点陷入到虚拟机中,我们可以按下CLTR+ALT+向左的方向键来解决鼠标的锁定。

图8
如图9所示,虚拟机集成组件的安装向导提示我们只能在XP,Vista以及Windows 7上进行组件安装。那是否Win2003真的不能安装虚拟机集成组件呢?我们试验一下,点击"下一步"强行安装组件。
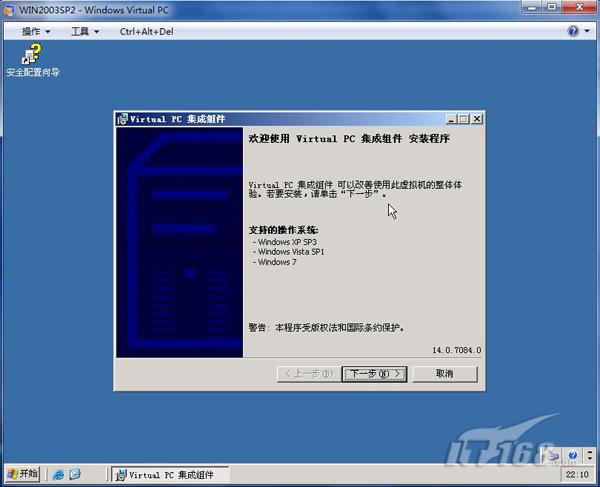
图9
安装完虚拟机集成组件后重启计算机,一切正常,没有出现任何问题,看来Windows Virtual PC完全可以支持服务器操作系统!再来尝试一下在Win2003虚拟机中使用Windows Virtual PC的一些高级功能,例如能访问物理机的USB设备等。如图10所示,我们在虚拟机"工具"菜单下选择"启用集成功能"。
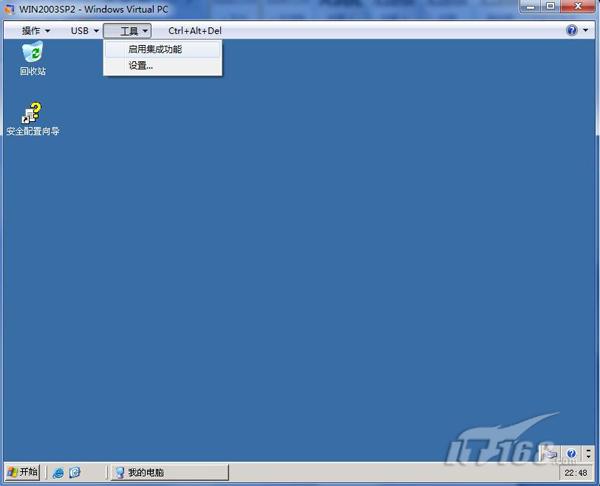
图10
如图11所示,Windows Virtual PC要求我们输入一个有权限的用户账号,我们输入了管理员的用户名和口令。
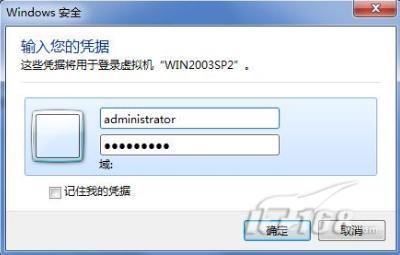
图11
如图12所示,开启了集成功能后,我们在虚拟机中已经可以访问物理机上的物理硬盘了。经过测试,在Windows Virtual PC不仅能安装Win2003,还可以支持Win2008!虽然这些操作系统没有被微软官方支持,但我们可以放心使用,体验Windows Virtual PC为虚拟机带来的性能提升。
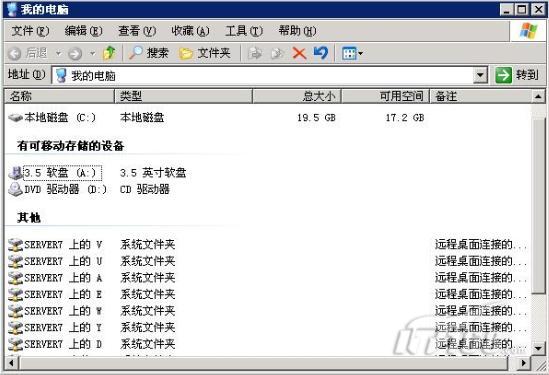
图12


