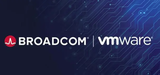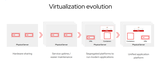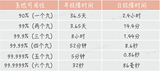【IT168 专稿】在本篇文章中,主要讲述向VC中添加ESX主机及联接ISCSI共享存储。
在完成了" VMware HA实战攻略之二准备实验环境"(点击)中的操作后,基本的硬件、软件框架完成。接着要做的就是如何把安装的两台ESX主机添加到VC Server管理控制台中,并通过VIClient来管理。同时,也要把ISCSI软存储附加到两台ESX主机上,这是完成VMwareHA实验的重要前提。
一、 通过VC Server控制台添加主机
Step 1、打开VIClient,分别输入IP地址或NetBios名称,并输入在安装VC Server的过程中设置于的授权账号,并点击登录。(图1)

Step 2、登录后,在当前的控制台面板里,选定"主机和群集",右键单击后,选择"新建数据中心",并命名为ESX35U3。
注意,在当前界面,可以看到菜单栏里有个"清单"选项。点击后在出现的下拉框中可以选择不同的显示选项如:主机和群集、虚拟机和模板、网络、存储。(图2)

大家要理解清楚:通过VC添加ESX主机,需要先创建数据中心,然后,再在此下添加ESX主机,然后,再在ESX主机下安装虚拟机。总体来看就是一个树形的结构列表。
Step 3、在名称为"ESX35U3"数据中心,添加虚拟机。右键单击之,在弹出的列表中选择"添加主机",或是直接点击右侧面板中的"添加主机"亦可。
此时,会弹出"添加主机向导"窗口,在"主机名"后面输入ESX01,并在授权下面的对话框中填写入相应的账户信息。注意是ESX主机的具有管理权限的账号和密码。此处输入root账号和对应的密码。在建立主机连接后,你可以进行新账号的建立和授权,当然,你的命令如果不错的话,也可以在ESX主机上直接用LINUX命令进行操作。下一步:(图3)

Step 4、此时的窗口是ESX主机的概要信息,下一步:(图4)

在图中的名称可以看到是esx01.contoso.com。这是之前安装ESX主机时,就命名的主机名。这点很重要,请想实验DRS或是高用性的朋友注意这点。在生产环境中亦是如此。
Step 5、在此时的窗口中,要设置的是虚拟机的位置,保留默认配置便可。下一步,直至完成主机esx01被添加至刚才的ESX35U3数据中心中。
使用同样的操作添加主机esx03至数据中心中。
两个ESX主机添加完成后如图:(图5)

图中所展示的是树形结果,并且esx03在之前我已装过虚拟机,且存放在ISCSI的存储上。这个虚拟机将在HA中用到。至于在ESX主机上如何安装虚拟机。请各位自行参考资料,相对来说较为简单。(注意如果没有连接存储前安装虚拟机,此时将存在ESX主机的本地存储上,但如此做将不能实验HA及VMOTION等功能。)
二、 通过VC Server控制台为两台ESX主机附加存储
添加存储前,需要建立VMkernel网络,简单的说当你需要使用VMotion以及(或者)iSCSI和NFS时,要添加或建立此网络。
VMware ESX Server和VMware Infrastructure 3为网络和系统管理员提供了多种创建网络配置的选择。如果你想对不同的网络类型的建立有更多的了解,以及非常好的实践,请前住如下链接:使用ESX和VMotion时的基本网络选择。此处仍不做过多表述。
由于实验的性质,我采用了一个网关来实现服务及VMKernel,另外一张网卡用于VMotion。但不建议在生产环境中如此做。
1、接下来就在两个ESX主机上创建VMKernel网络,此将为创建ISCSI存储打下基础。
Step 1、在"主机和群集、数据中心ESX35U3"下,选择Esx01.contoso.com,在右侧的控制板中,选择"配置"、"网络"并点右上角的"属性",在弹出的对话框中,选择"端口",点击"Add"(也可以直接选择"添加网络链接")。(图6)

Step 2、在弹出的"添加网络向导"界面,选择VMKernel,建立的目的就是为了ISCSI存储以及为VMotion测试做准备,下一步。(图7)

Step 3、在"VMKernel-连接设置"界面,分别添入下图中相应的内容,并且在"将此端口组用于VMotion"。输入的结果,会以预览的视图显示在下方。下一步:(图8)

Step 5、点"完成",会弹出如此警告,选择"是"并输入相应的默认网关的IP地址192.168.1.1。(图9、10)


到此步,如果你只需要测试VMwareHA,且没有在Step 3中选定"将此端口用于VMotion。"添加VMKernel网络的操作就结束了,无需进行接下来的操作。
但仍需要进行VMotion的测试(测试过程另文写出,不在此场景中出现)。故还需要继续接下来的操作。
Step 6、仍在"属性"界面,选择"网络适配器",并点击左下角的"Add",在弹出的"添加适配器向导"界面,在"vmnic1"打上对勾。下一步。(图11)

Step 7、在"故障切换顺序"界面,可以设定两个网卡的故障时的切换顺序。保持默认并下一步。直至完成整个向导。(图12)

完成添加网络链接,以及配置完VMotion进行所需的条件后的图示如下:(图13)

同样的操作在主机esx03.contoso.com上进行,完成后的图示如下:(图14)

2、接下就要进行向此两个ESX主机添加ISCSI存储了:
在进行向ESX主机添加ISCSI存储之前,请移动光标至配置-软件-安全配置文件项,并点击"属性",完成一些服务的开启。如SSH连接ESX主机的ssh client服务,以及用于ISCSI通讯的"Software Iscsi Client"服务等。你可以根据自己所需要的服务及功能选择性的开启。
同样的操作建议在两台ESX主机上完成。(图15)

以下操作将在主机esx01.contoso.com上完成:
Step 1、在"主机和群集、数据中心ESX35U3"下,选择Esx01.contoso.com,在右侧的控制板中,选择"配置"、"存储适配器",在右侧面板,高亮"ISCSIl软件适配器",并在详细信息栏中点击"属性"(图16)

Step 2、在弹出的"ISCSI启动器"界面,选择"常规"项,会在下栏内发现"ISCSI属性"后面都是空的,且"软件启动器属性"的状态也是禁用的。这里,需要开启。点击"配置"以启用。(图17)

Step 3、确定后,会回到起始界面,这时你可以通过下端的近期任务栏来查看正在进行的动作(亦称为任务或事件)。
Step 4、ISCSI软件启动器已启用,在进行发现之前,需要配置ISCSI目标所使用的身份验证凭据,选择"CHAP身份验证",勾选"使用以下CHAP凭据",并在名称和密码后的栏内填入一串字符,偶填写的是:openfiler。确定。(图18)

Step 5、当身份验证的凭据配置完成后,就需要进行动态发现的配置,在起始界面选择"动态发现","添加",在弹出的对话框中输入ISCS软共享存储服务器的IP地址及端口:192.168.1.110及3260。(图示中有操作的先后顺序,大家可以参考)确定后。会弹了一个"重新扫描"的对话框,没什么可说的,直接按是。这样就会把ISCSI目标的信息给添加进来。(图19)

Step 6、下图便是重新扫描后的图示,可以看到ISCSI软存储已添加进来。(图20)

Step 7、在step 6的界面,选择"存储器",可以看到刚加入的存储的分区及空间大小的的更加详细的信息:(图21)

至此,已完成了主机esx01.contoso.com上添加ISCSI存储的操作。
同样的操作步骤在主机esx03.contoso.com上完成,并截图如下:(图22)

接下来的篇幅就要介绍VM ware的概念、功能、建立及配置,敬请关注。