【IT168 服务器频道】接上一篇《Windows Home Server 简体中版安装和配置体验》,我们对 WHS 的整个安装过程及初始化配置有了一定的了解!今天我要给大家带来的是如果配置客户端来连接使用 Windows Home Server。为了遵循 WHS 自身特性--无头机,所以 gOxiA 放弃了直接在服务器进行配置的发表顺序,改为遵循常规步骤!即,在安装好一台 WHS 之后,我们需要通过客户端来连接到 WHS 并使用它,甚至是配置它!
WHS 包含三张光盘,除了用于系统安装的光盘以外,还有一张 Windows Home Server Connector Disc(简称 WHSConnector),在完成了 WHS 安装后,我们在客户端计算机上插入这张光盘,会提示自动运行提示,这里我们单击"运行 whsconnectorinstall.exe"启动连接向导。另外,如果你已经知道 WHS 的 IP 地址(这个 IP 地址通常是启用了 DHCP 的路由器分配的动态 IP),可以在客户端打开浏览器键入 http://IP_Address:55000 来直接访问 WHS 连接器安装程序的页面。这种方式可以免去插入光盘的步骤,也方便我们今后添加其他家庭计算机。(图1)
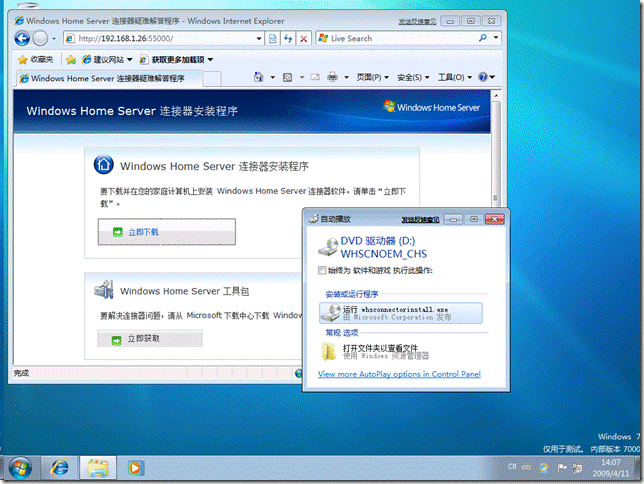
启动 WHS 连接程序后,首先向导会自动查找家庭服务器--WHS。在家庭网络中,通常是能够自动查找到 WHS 的,否则将会弹出手工填写服务器地址的配置选项,当然如果出现这种情况我建议还是应该先做个 Troubleshooting。(图2)
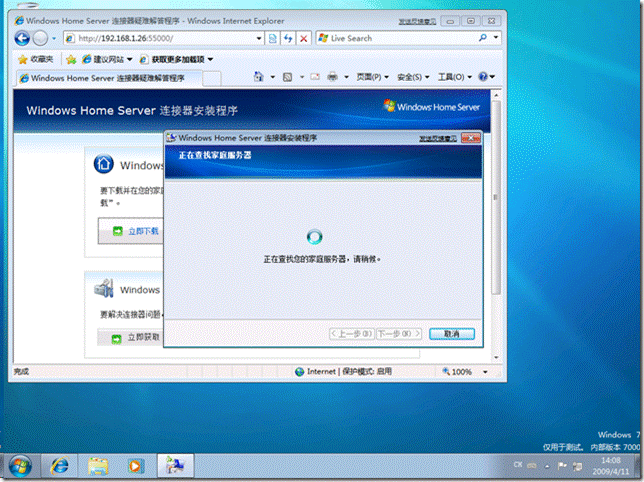
当向导自动查询到 WHS 后就开始从上面下载必须的软件,以准备后续的步骤。(图3)
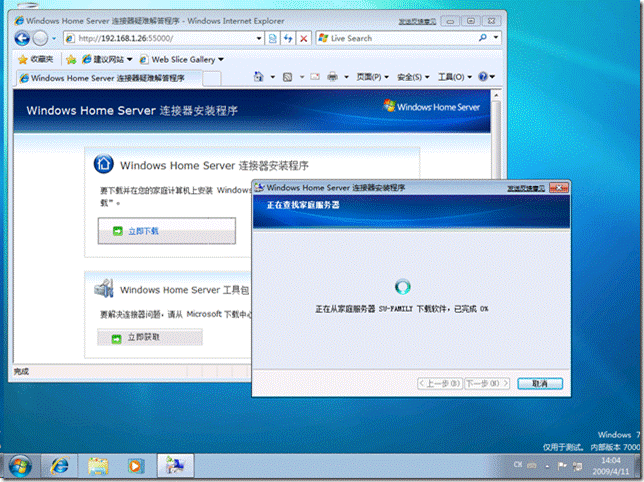
完成 WHS 的查找并下载软件后,便会启动 WHS 连接器配置向导,通过该向导,我们将完成计算机与 WHS 的连接,确定家庭计算机的备份设置,监视家庭计算机的运行状况以及帮助我们管理 WHS。单击"下一步"继续。(图4)
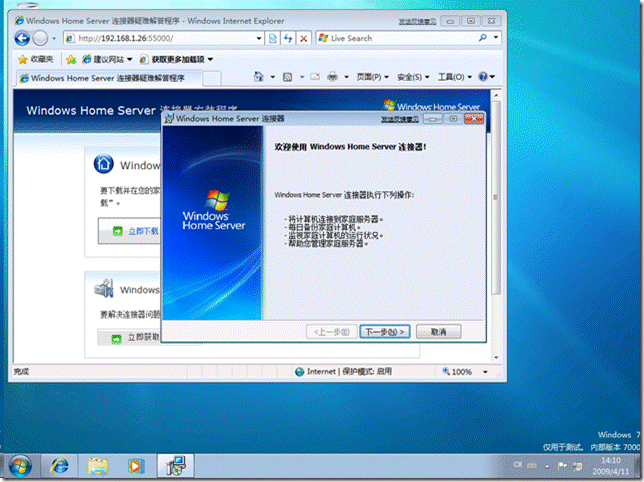
出现最终用户许可协议,选择"我接受许可协议的条款",并单击"下一步"。(图5)
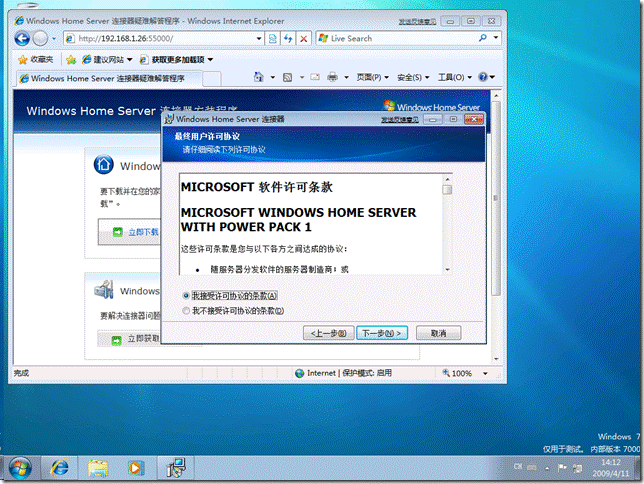
连接向导开始向本地计算机写入配置数据。(图6)
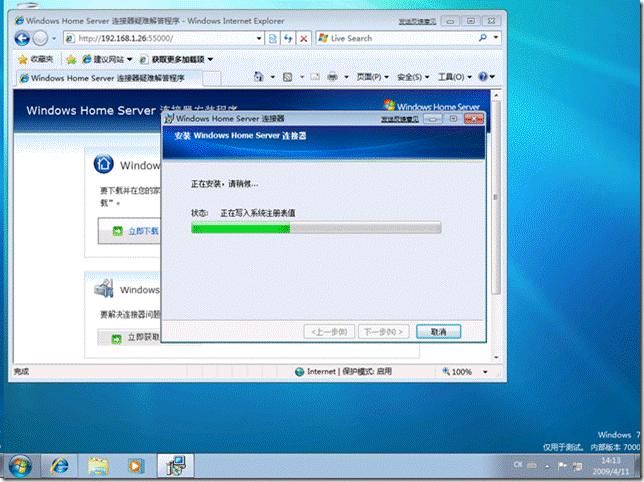
上述步骤完成后,在下面的界面中键入 WHS 的管理密码,如果你忘记了密码,可以通过"密码提示"协助你回忆起之前设置的密码。(图7)
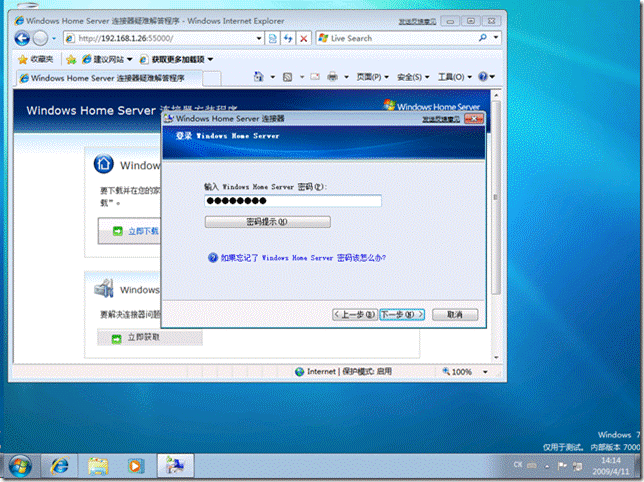
在 WHS 连接器更新配置页面中,选中"从家庭服务器下载更新并自动安装它们"。(图8)
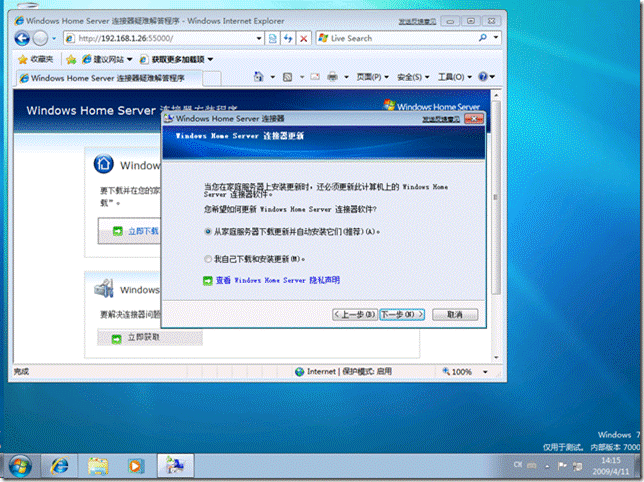
在家庭计算机唤醒配置页面中,我们可以根据自己实际的选择来配置是否要自动唤醒次计算机进行备份。选择"是,如果此计算机处于睡眠或休眠模式,则唤醒它进行备份。"(图9)
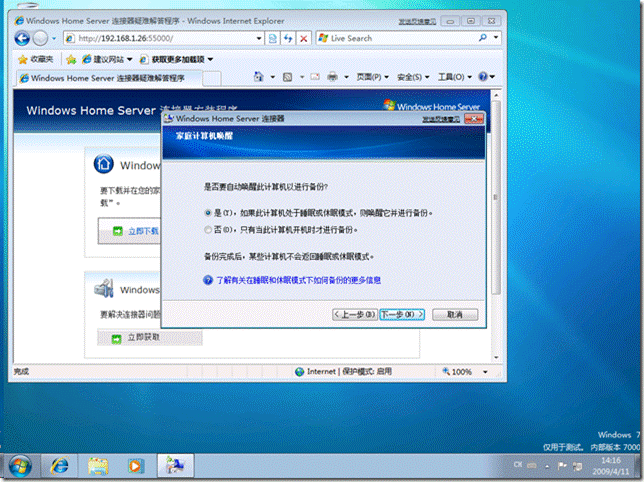
最后,完成加入 WHS 以及 计算机的备份配置。(图10、11、12)
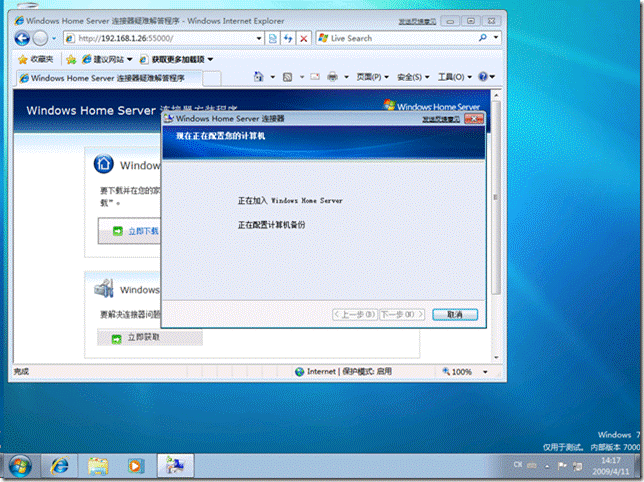
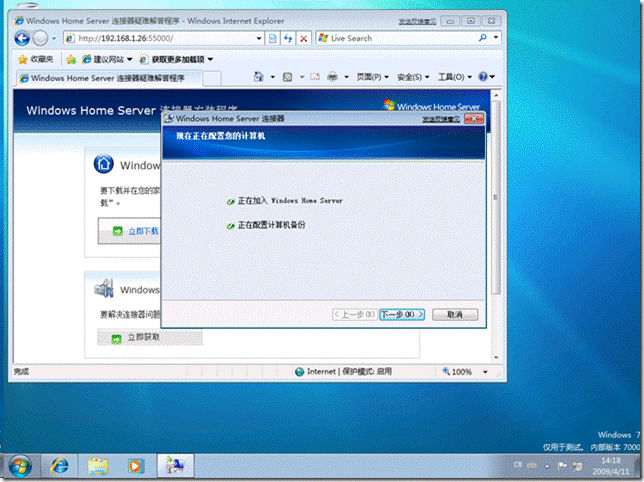
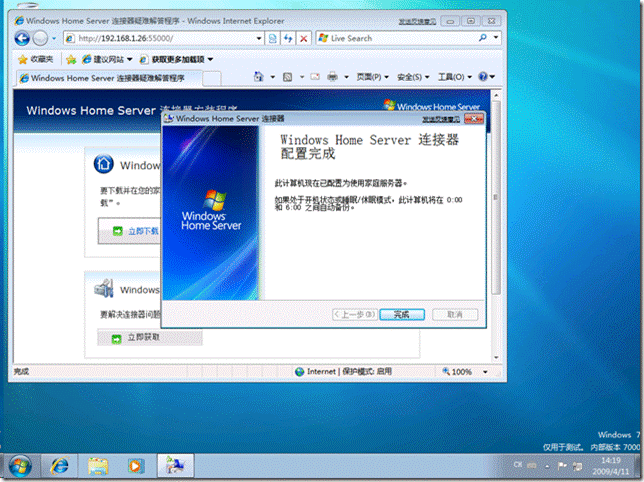
现在我们可以在系统栏看到一个图标,这个图标的颜色会根据当前计算机的状态而改变,如下图所示我当前的图标颜色是红色,提示我的系统没有安装防病毒软件。右键单击该图标,我们会看到多个选项。单击"共享文件夹"会提示输入连接到 WHS 的帐号密码,因为我还没有添加家庭用户,所以这里我输入了 WHS 的管理员帐号和密码。之后便可以访问 WHS 上共享资源了。当然,我们也可以通过桌面上的"服务器上的共享文件夹"快捷图标来进行访问。(图13、14)

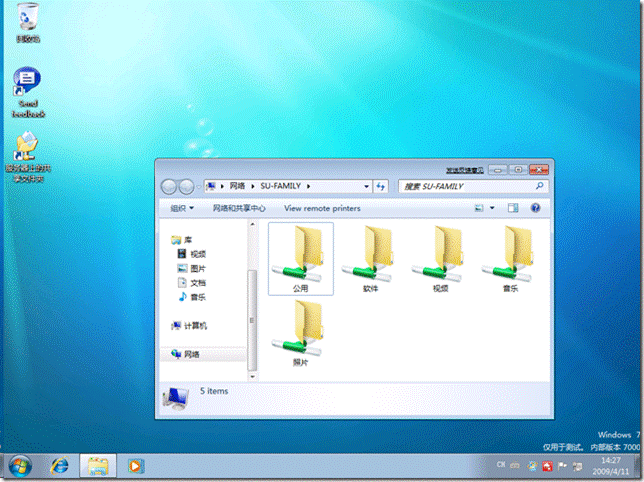
到这里,客户端连接使用 WHS 就算完成了。如果我们要开始对 WHS 进行管理和配置,则需要通过 WHS 控制台进行操作,启动了 WHS 控制台后,会要求我们键入 WHS 的管理员密码,方可进入管理界面!有关 WHS 的管理及配置我将放在下一篇日志与大家讲解。今天就到这里!(图15)
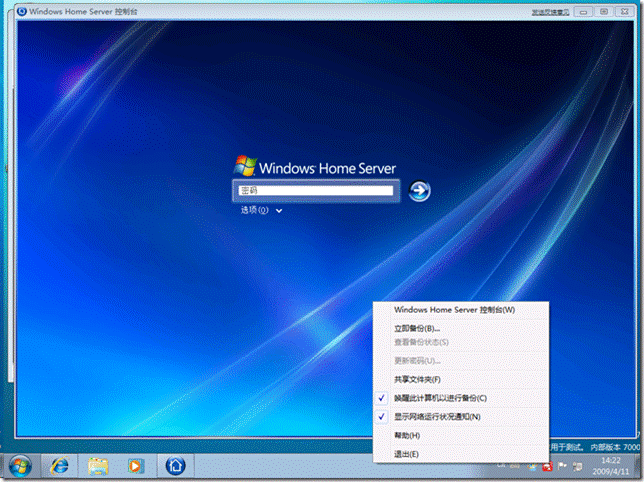
原文:http://goxia.maytide.net/read.php/1202.htm


