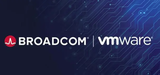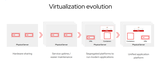二、在Virtual center 管理制台添加Vmware Esx 3.5主机
1、 VirtualCenter服务器的安装
在成员服务器VMMVC上,安装VirtualCenter服务器、License服务器、及Update管理、VIClient。(安装完成后的VIC是英文版的,为了更好的管理ESX及VC,我通过http://192.168.1.251,也就是ESX 3.5服务器上下载了VIC安装后是简体中文版的。)(图2)

2、 在安装VC等的过程中,需要配置对VC的具有管理权限的账号和密码。同时也是VIC连接VC的授权账号。如下图,此实险中的VIC连接VC的授权凭证就是administrator/password。此时的密码可以不是域用户账号及其密码。
但如果VIC直接连ESX Server,授权账号就是ESX Server中的账号如root。(图3)

3、 打开VIC,如下图输入2、中的VC授权凭证,并确定。(图4)

4、 在打开的VC管理控制台,可以通过右侧"主机和集群"面板中的"新建数据中心"向导来创建。亦可以通过"主机和集群"右键中的新建数据中心来完成。为新建的数据中心起名为ESX35U3。
5、 新建好数据中心后,移动鼠标至其。此时,右侧的控制面板会显示"添加主机"向导。选择"添加主机"后,会弹出主机添加向导。(图5)

6、 在"指定连接位置"界面,在"主机名"后输入ESX的主机IP地址:192.168.1.251。
并在授权栏下输入用户名:root及相对应的密码。下一步。
7、 在"主机摘要"界面,会显示当前要添加的主机的名称、型号、及版号等信息。下一步。
8、 在"虚拟机位置"界面,保留默认配置。下一步。
9、 在"即将完成"界面,显示了之前操作概览。点"完成"。(图6)

10、 在上一步骤点完成后,就会出现下图的界面,由于主机添加的运作并没有完全完成,故仍显示与主机的连接状态为断开。
主机添加的动作可以通过此窗口中下侧的"近期任务"看到。VC的管理控制提供了详细的作业状态。(图7)

11、 经过一至两分钟时间,连接正常,并显示出当前主机所载的虚拟机。此时在右侧的管理控制台,当你点虚拟机会显示对虚拟机的一些管理方式。(图8)

至此,向VC中添加ESX主机的操作全部完成,这就为接下进行的,在VMM 2008管理控制台添加VC服务器及ESX主机打下了基础。