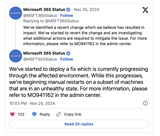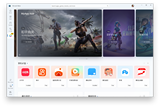【IT168 专稿】在虚拟域领域,微软虽为后来者,但其实力不容小觑。目前,从桌面虚拟化、服务器虚拟化,到展现层虚拟化、应用层虚拟化,微软已经完成了其全面的虚拟化战略布局。比如Hyper-V/Hyper-V Server 2008服务器虚拟化产品,就一改过去的性能低下、结构落后的缺点,让中小企业实施虚拟化难度相对降低。而支撑微软虚拟化整体解决方案稳定、快速、管理高效的秘诀则在于其推出的SCVMM2008(Microsoft System Center Virtual Machine Manager 2008)虚拟化管理平台。(延伸阅读《SCVMM2008:微软虚拟化的"大内总管"》)
IT168服务器频道继推出Hyper-V实战视频系列教程(点击)后,再次推出微软SCVMM 2008实战视频教程系列。该系列教程从基本概念到高级应用,循序渐进讲解微软虚拟化整体解决方案架构的特点和实际运用,主要包括:主机添加与管理、创建主机组、管理主机集群、配置性能和资源优化、配置VMM库、虚拟机创建与管理、迁移虚拟机、监控和报告等。
本视频为SCVMM2008实战视频之1:添加主机。
视频主讲:凯德商用中国资讯科技高级主任、IT168旗下IXPUB社区资深版主方建国先生
【添加主机概览】虽然Virtual Server和 Windows 服务器虚拟化都同时提供了工具来管理他们的虚拟机,但这些工具只在一台物理计算机上工作。 一旦企业组织的虚拟机分布在不同的物理计算机,一个集中式的控制台来管理它们很可能极具吸引力。SCVMM2008就提供了一个图形界面的中央控制台,允许从单个点管理多个虚拟机。 管理员可以使用此控制台检查一个 VM 的状态,监控运行的虚拟机,将虚拟机从一台物理计算机移动到另一台物理计算机,以及执行其他管理任务等。
可以使用 Microsoft System Center Virtual Machine Manager 2008 (VMM) 管理员控制台中的添加主机向导向 VMM 中添加下面的一种或多种虚拟主机:
位于 Active Directory 域服务 (AD DS) 域中的基于 Windows Server 的主机
位于外围网络中的基于 Windows Server 的主机
位于环境内任意位置的 VMware ESX Server 主机
(一) 添加位于 Active Directory 域中的主机
可以使用添加主机向导来添加位于 Active Directory 域服务 (AD DS) 域中的一个或多个虚拟主机。该域可以是与 VMM 服务器所在的域有双向信任关系的域,也可以是与 Virtual Machine Manager (VMM) 服务器所在的域不具有双向信任关系的域。
添加虚拟主机或库服务器时,VMM 会在托管计算机上远程安装 VMM 代理。VMM 代理部署过程会同时使用服务器消息块 (SMB) 端口、远程过程调用 (RPC) 端口 (TCP 135) 以及 DCOM 端口范围。可以使用 SMB 数据包签名或 IPSec 来确保代理部署过程的安全。还可以在主机上本地安装 VMM 代理,在 VMM 管理员控制台中发现这些代理,然后仅使用 WinRM 端口(默认端口 80)和 BITS 端口(默认端口 443)来控制主机。
添加位于域中的虚拟主机
1、在 VMM 管理员控制台的任意视图中,单击"操作"窗格中的"添加主机"以打开添加主机向导。
2、在"选择主机位置"页上执行以下操作:
单击"位于 Active Directory 域中的基于 Windows Server 的主机",然后执行下列操作之一:
A、要添加受信任的域中的主机,请键入对所有要添加的主机拥有管理权限的域帐户的凭据。
B、如果要添加的主机所在的域与 VMM 服务器所在的域不具有双向信任关系,则清除"主机在受信任的域中"复选框,然后键入对所有要添加的主机拥有管理权限的本地帐户的凭据。
单击"下一步"。
3、在"选择主机服务器"页上,在"域"框中键入要添加主机的完全限定的域名 (FQDN),然后执行下列操作之一:
A、在"计算机名"框中,键入指定域中的主机的名称,选中"跳过 Active Directory 名称验证"复选框(如果适用),然后单击"添加"。
B、如果指定的域与 VMM 服务器的域具有双向信任关系,则可以单击"搜索"以打开"计算机搜索"对话框,然后搜索要添加为主机的计算机。
注:如果一次添加多个主机,则这些主机将共享相同主机组、远程连接设置和虚拟机默认路径。添加主机后,您可以通过修改每个主机的主机属性,更改各个主机的属性。
4、在"配置设置"页上,执行以下操作:
A、在"主机组"列表中,选择主机组以包含这些主机,或接受默认主机组"所有主机","所有主机"组是所有主机和主机组的父主机组。主机组决定默认主机预留。
B、如果要添加的一个或多个计算机是当前正由另一 VMM 服务器管理的主机或库服务器,请选中"将主机与此 Virtual Machine Manager 服务器重新关联"复选框,以使这些主机与当前 VMM 服务器关联。
5、在"主机属性"页上执行以下操作:
在"添加以下路径"框中指定一个虚拟机默认路径,用于存储部署在主机上的虚拟机,然后单击"添加"。
注:添加主机向导不会在主机上为您指定的默认路径自动创建文件夹。必须在主机上手动创建文件夹,然后才可以添加默认路径,并将其用于存储虚拟机。
默认情况下,"远程连接"区域中的"在这些主机上启用至虚拟机的远程连接"复选框处于启用状态,并设置为使用全局默认端口设置。要禁用远程连接,请清除该复选框。要对远程连接使用其他端口,请在"远程连接端口"框中输入一个 1-65,535 之间的值。
需要注意的是,当添加基于 Windows 的主机时,VMM 会在该主机上自动安装或启用适当版本的虚拟化软件,并根据需要尝试创建一个 Windows 防火墙例外。
(二)在外围网络中添加主机
在可以将位于外围网络中的主机添加到 Virtual Machine Manager (VMM) 之前,必须先在该主机上本地安装代理。
在主机上本地安装 VMM 代理时,代理安装向导会提示您输入加密密钥以及 VMM 服务器访问和管理该主机所需的其他信息。该向导会自动生成一组代理凭据,并使用提供的密钥将这些凭据和其他访问信息加密到一个安全性文件中。在主机上本地安装代理后,即可使用该安全性文件将该主机添加到 VMM 中。
在位于外围网络中的主机上本地安装 VMM 代理
1、在产品 DVD 或网络共享上,双击 setup.exe。
2、在"安装"菜单上,单击"本地代理"。
3、在"目标文件夹"页上,执行以下操作之一:
A、单击"下一步"接受程序文件的默认安装文件夹。
B、单击"更改"指定另一个位置,然后单击"下一步"。
4、在"配置设置"页上,执行以下操作之一:
A、单击"下一步",接受默认的端口设置。
B、键入其他端口,然后单击"下一步"。
5、在"安全性文件文件夹"页上,选中"此主机位于外围网络中"复选框,然后执行以下操作:
A、如果要使用证书颁发机构 (CA) 签署的证书来加密 VMM 服务器和主机之间的通讯,则选中该复选框,并输入证书的指纹。
B、在"安全性文件加密密钥"框中输入加密密钥,然后再次输入该密钥以进行确认。
C、单击"下一步"将包含代理凭据的加密安全性文件存储在默认位置,或单击"更改"指定另一个位置来存储加密安全性文件,然后单击"下一步"。
6、在"主机网络名称"页上,执行以下操作之一:
A、单击"下一步",使 VMM 服务器通过其计算机名连接到主机。
b、单击"使用 IP 地址",使 VMM 服务器通过其 IP 地址连接到主机,然后单击"下一步"。
7、在"安装"页上,单击"安装"。
8、导航到存储安全性文件的文件夹。默认位置为 %SystemRoot%\Program Files\Microsoft System Center Virtual Machine Manager。此文件的名称为 SecurityFile.txt。
9、将安全性文件传输到安装了 VMM 管理员控制台的计算机可访问的某个文件夹中。
将位于外围网络中的主机添加到 VMM
1、在 VMM 管理员控制台的任意视图中,单击"操作"窗格中的"添加主机"。
2、在"选择主机位置"页中单击"位于外围网络中的基于 Windows Server 的主机",然后单击"下一步"。
3、在"选择主机服务器"页上执行以下操作:
A、在"计算机名或 IP 地址"框中,键入要添加的主机的计算机名或 IP 地址。
注:为主机指定的计算机名或 IP 地址必须与在主机上安装 VMM 代理时所使用的相应信息相同。不能用一种信息替代另一种信息,因为该信息必须与安装代理时创建的安全性文件中的信息相匹配。
B、在"加密密钥"框和"确认加密密钥"框中,键入在主机上安装 VMM 代理时所使用的加密密钥。
C、在"安全性文件路径"框中,键入主机的安全性文件的路径,或单击"浏览"导航到此文件。此文件的名称为 SecurityFile.txt。
D、单击"添加",然后单击"下一步"。
4、在"配置设置"页上,执行以下操作:
A、在"主机组"列表中,选择要包含该主机的主机组或接受默认主机组"所有主机",该默认主机组是所有主机和主机组的父主机组。
B、如果要添加的一个或多个计算机是当前正由另一 VMM 服务器管理的主机或库服务器,请选中"将主机与此 Virtual Machine Manager 服务器重新关联"复选框,以使这些主机与当前 VMM 服务器关联。
5、在"主机属性"页上执行以下操作:
A、在"添加以下路径"框中指定一个虚拟机默认路径,用于存储部署在主机上的虚拟机,然后单击"添加"。
B、默认情况下,"远程连接"区域中的"在这些主机上启用至虚拟机的远程连接"复选框处于启用状态,并设置为使用端口 5900。要禁用远程连接,请清除该复选框。要使用其他端口进行远程连接,请在"远程连接端口"框中输入一个介于 1 和 65,535 之间的值。
6、在"摘要"页上单击"添加主机"。当添加基于 Windows 的主机时,VMM 会在该主机上自动安装。
(三)添加 ESX Server 主机
将 VMware VirtualCenter 服务器添加到 Virtual Machine Manager (VMM) 时,该 VirtualCenter 服务器的所有现有 ESX Server 主机也会添加到 VMM。随 VirtualCenter 服务器添加的 ESX Server 主机的最初状态为"正常(受限)",在提供凭据并为安全模式下的每个主机提供配置的安全性之前,将无法完全管理主机。添加 VirtualCenter 服务器后,可以使用本主题中的过程向 VMM 添加新 ESX Server 主机。
添加 ESX Server 主机
1、在 VMM 管理员控制台的任何视图中,在"操作"窗格上单击"添加主机"打开添加主机向导。
2、在"选择主机位置"页上单击"VMware ESX Server 主机",输入在主机上具有管理权限的帐户的凭据,然后单击"下一步"。
3、在"选择主机服务器"页上执行以下操作:
在"计算机名或 IP 地址"框中,键入 ESX Server 主机的计算机名或 IP 地址。
在"VMware VirtualCenter"列表中选择要将主机添加到的 VMware VirtualCenter 服务器。
在"主机组"列表中为主机选择所需的主机组。
根据此 VirtualCenter 服务器上主机的安全设置,执行下列操作之一:
-如果此主机未处于安全模式下,请单击"添加主机"。
-如果此主机处于安全模式下,请单击"检索",然后选中"接受此主机的证书和公钥"复选框,再单击"添加主机"。
选择了要添加的所有主机后,单击"下一步"。
4、在"摘要"页上单击"添加主机"。
此外,也可将待定主机添加到 Virtual Machine Manager ,具体步骤如下:
1、在 VMM 管理员控制台中单击"主机"视图。
2、在"筛选器"区域展开"状态",然后选中"待定"复选框。现在结果窗格经过筛选,仅显示具有"待定"状态的主机。
3、在结果窗格中单击具有"待定"状态的主机,然后在"操作"窗格中单击"添加到主机群集"。
4、在"添加主机到主机群集"对话框中,输入对主机具有管理员权限的帐户的凭据,然后单击"确定"。