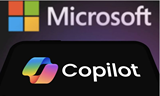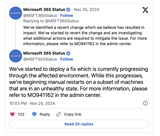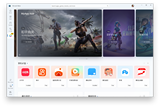【IT168 专稿】Hyper-V Server 2008发布有一些时间了,想来,不少的虚拟化爱好者早已动手安装并在命令行下大展身手了,但对于广大的入门级爱好者来说,却是一个头疼的问题。Hyper-V Server 2008的设计的确安全了许多,比如降低了诸如CPU、内存、以及硬盘空间资源的耗用,使提升了服务器的性能、安全性、稳定性等。但没有图形界面让很多人登陆系统后不知道要做些什么。基本上,Hyper-V Server 2008可以说成是windows Server 2008 server core和Hyper-v角色的集合品啦。但是这样一款好东东,要管理起来的确是需要下点功夫的。
一、 有关于Hyper-V Server 2008管理的方法
本文将要谈到两方面的管理,一是Hyper-V Server 2008自带的命令行配置工具,这个只是简要介绍,但比起用命令来做会简单很多。二是CoreConfigurator,这个可爱的小工具是一老外写的,也是本文将要介绍的重点。
1、 本文要谈到的所谓的管理方法,并不是通过Hyper-V的管理控制台进行的。这方面另文会写,同时也会介绍SCVMM2008对Hyper-V Server 2008的管理(网络、虚机、备份、调优及资源分配等)。
2、 关于CoreConfigurator这个小工具,要多说两句。工具的作者对此的介绍请访问:http://blogs.microsoft.co.il/blogs/guyt/archive/2008/03/22/windows-server-core-coreconfigurator-to-the-rescue.aspx。你也可以通过访问我在2008年4月所写的BLOG:http://www.rickyfang.net/article.asp?id=261上去下载这个小工具。本来这个工具是作者开发出来方便管理Server Core的,"不幸"的是老方我把它移到Hyper-V Server 2008系统中,而且经测试用着还不错。总之,很好,很强大。嗯,爽并快乐着!

图1、所示为此工具的截图,怎么样,不错吧,对防火墙什么的管理都有啦。
二、 Hyper-V Server 2008的命令行简要设置命令
1、 Hyper-V Server 2008的安装步骤,老方并不在此文中去讲,可以在BLOG的其它文章中查找到一些相关的信息。而且定制安装时,可以选择简体中文的安装。
2、 安装完后,进入系统时,可以输入administrator用户名并设置首次使用的密码。登录系统后,会直接是如下图2所示的界面:

3、 从上图中可以很明白看到你当前所能进行的管理,这些也权称作是基本于GUI的吧。只要在最下面的"输入相应数据选择一个选项"后面输入图中上侧的任何一个数字,就可以进行相应的操作。这里,咱们输入数字"3",回车后,如下图(图3)所示进入网络设置区,因为之前我已设好IP了,此处会显示当前的有几张网卡以及每张网卡按顺序分配一个索引号,然后输入索引号"0",也就是第一块也是唯一的一块网卡的索引号,回车后,就能明显的提示出你当前所能做的事情了(图4)。

图3、网络设置界面

图4、网络适配器设置
4、 在图4中,也显示了如何返回主菜单的选项,各位可以照着提示去做其他的设置便利可以了。
需要提醒的是,Hyper-V Server 2008默认是开启防火墙的,如果你设置了IP地址,存在不能PING通;或是通过图3所示功能开启了远程桌面不能访问;或是使用Windows Server 2008 的Hyper-V控制台远程管理Hyper-V Server 2008连接不上等,你还需要关掉防火墙。本文以全部禁用的方法,依次在命令行窗口中进行如下操作:
Netsh 回车
Firewall 回车
Set opmode disable 回车
提示确定后,完成禁用防火墙的功能。当然通过命令net stop mpssvc 也可以,(但有时,可能对通过Hyper-v控制台远程管理Hyper-V Server 2008还是阻挡的。)
三、 Hyper-V Server 2008的图形化系统管理工具及简要操作
写到此,才是本文的真正意图所在。就是介绍一款可爱的小巧的但绝对实用的小工具通过GUI的方式来管理Hyper-V Server 2008系统的一些常见配置。
1、 下载以及安装。
在2008.4月的一篇BLOG中,我就转载介绍了这个工具并提供了下载连接,请各位前往下载:http://www.rickyfang.net/img/CoreConfigurator_1.1.2.zip。这个是压缩包,里面实际是名字为CoreConfigurator.msi的安装程序。
下载解压后,便要想办法把文件上传到Hyper-V Server 2008系统内,在本文的前面部分已介绍了如何设置IP地址的方法。有了IP地址,再加上共享目录,就可以实现通过\\IP\c$的方式把文件拷贝到Hyper-V Server 2008系统中了(共享目录通过命令net share查看)。
拷贝解压后的CoreConfigurator.msi文件到Hyper-V Server 2008系统的C盘根目录下,然后运行安装。如下图5所示:

图5、coreconfigurator.msi的存放路径及安装向导
在"Welcome to the CoreConfigurator Setup Wizard"界面,单击"下一步",在 "Select Installation Folder"界面,先择安装路径,本实验环境是只有一个系统分区的前提下进行的。故保留默认,"下一步"。由于中间过程并没有太多要说明的,故省略不说,直至安装完成。

图6、安装程序路径选择
2、 命令运行及GUI。
安装相对来说还是挺容易的,这得益于开发者为用户着想以及开源的共享精神。但如何运行,以及相对应的命令行是什么?倒需要有心人好好研究一番!
在hvconfig的图形界面输入13退出命令行。进入DOS界面,在"1、下载以及安装"中已经成功安装了CoreConfigurator,那在什么路径下运行什么命令才能使用这个GUI工具呢?接下来将要详细讲述这些。
默认情况下,CoreConfigurator安装在c:\program files (x86)\CoreConfigurator\下,并包含有一个可执行文件CoreConfigurator.exe。这个文件也是咱们将要使用到的。(图7)

在此路径下,输入CoreConfigurator.exe并回车。如何!GUI终于出来了吧!先试试NETWORK按钮。在弹出的界面中可以看到我之前设置的IP地址及子网掩码(图8)。根据我的实验环境,我补充完整了网关及DNS(图9)。

图8、现在的网络配置

图9、补充完整的网络配置
在补充完网络配置后,点"OK"保存,并退出GUI。在当前的DOS提示符下。输入ipconfig /all,便可以看到刚才设置的网络信息的详细情况了(图10)。

可以看到,整个GUI界面包含了对显示的设置(Display),Users/Groups(用户和组),Networking(网络配置),Firewall(防火墙),Computer Name(计算机名称),Time Zone (时区),Features(功能,这个不错,呵呵) RDP(远程桌面), DCPROMO(升级为域控,由于是设计为SERVER CORE所使用的,在Hyper-V Server 2008中并没有多大的用处。),而且还有重启及关机。呵呵,可谓麻雀虽小,五脏俱全啊。
建议朋友们挨个测试下。由于时间和篇幅的关系,我并没有介绍更多详细的用法。但基本上我都测试了下。使用起来还是不错的。大大提升了效率,让你不在头痛于那些复杂的命令了,尤其是POWER SHELL。
下面提供几个命令行下如何实现上述设置的样例,仅供大家参考使用:
A、网络配置
此功能取代的命令为:
netsh interface ipv4 set address name="<ID>" source=static address=<StaticIP> mask=<SubnetMask> gateway=<DefaultGateway>
说明:
" <ID>:网卡的编号,例如:Idx为4。
" <StaticIP>:静态IP地址,例如:192.168.1.77。
" <SubnetMask>:子网掩码,例如:255.255.255.0。
" <DefaultGateway>:默认网关,例如:192.168.1.1.
B、远程桌面
启用远程桌面的命令为:
Cscript c:\windows\system32\scregedit.wsf /ar 0
C、激活WINDOWS(对应GUI的第一项Activation)
此功能的命令为:
slmgr.vbs -ato
OK,就列三个命令吧,愿感兴趣的朋友可以深入的研究下这个工具的应用。相信在你享受Hyper-V Server 2008给你带来的安全性、性能提升、服务器整合等的同时,亦能体会到一些工具提供的管理上的便利。