【IT168 专稿】在上一篇文章中,我们讲述了如何禁止安装所有设备(点击阅读),本文则描述如何仅允许用户安装授权的设备,废话少说,直入正题。
步骤 1:创建授权设备列表
1. 以管理员身份登录到计算机。
2. 如果您的设备当前已安装,请按照本文档前面的卸载 USB 存储驱动器部分中的步骤将其卸载并删除。
3. 若要打开组策略管理编辑器,请单击"开始"按钮,在"开始搜索"框中键入 mmc gpedit.msc,然后按 Enter。
4. 在组策略管理编辑器导航窗格中,双击"计算机配置"将其打开。接着依次打开"管理模板"、"系统"、"设备安装",然后打开"设备安装限制"。
5. 在细节窗格中,右键单击"允许安装与下列设备 ID 相匹配的设备",然后单击"属性"。
随即出现策略对话框,其设置为当前设置。
6. 在"设置"选项卡上,单击"启用"打开此策略。(图1)
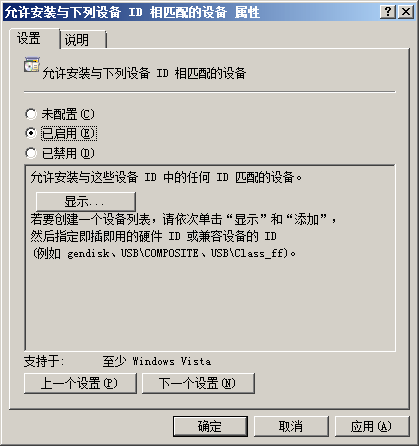
7. 单击"显示",在"显示内容"对话框中查看允许的设备列表。
默认情况下,此列表为空列表。
8. 单击"添加"打开"添加项目"对话框。
9. 输入设备的设备 ID(第一个硬件 ID)。(图2)
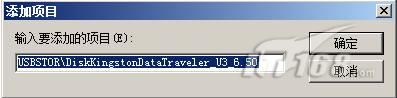
10. 单击"确定"返回"显示内容"对话框。
现在,您的设备已显示在列表中。(图3)
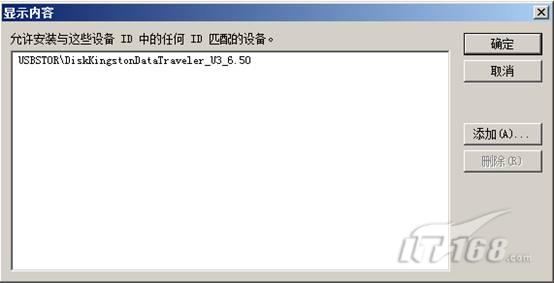
11. 单击"确定"返回策略对话框。
12. 单击"确定"保存新策略设置。
步骤 2:测试授权设备列表
启用策略设置后,可以将其应用于计算机,然后尝试安装设备。
1. 单击"开始"按钮,在"开始搜索"框中键入 gpupdate /force,然后按 Enter。
2. 当 gpudate 命令完成时,注销计算机,然后以系统管理员身份登录。
3. 若要打开设备管理器,请单击"开始"按钮,在"开始搜索"框中键入 mmc devmgmt.msc,然后按 Enter。(图4)

将显示以下消息,指明您没有权限在设备管理器中进行任何更改。
4. 单击"确定"关闭该消息。
设备管理器将启动,然后您可以查看计算机中的设备。
5. 插入 USB 存储驱动器。
在 Windows 完成安装之前,设备将显示在设备管理器中的"其他设备"节点下。(图5)

6. Windows 完成安装之后,设备将移动到设备管理器中的"磁盘驱动器"节点,并完全正常运行。(图6)



