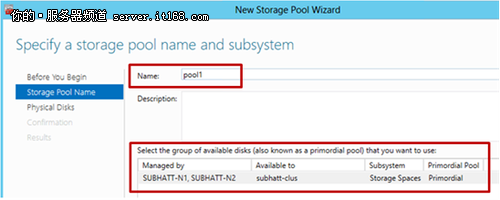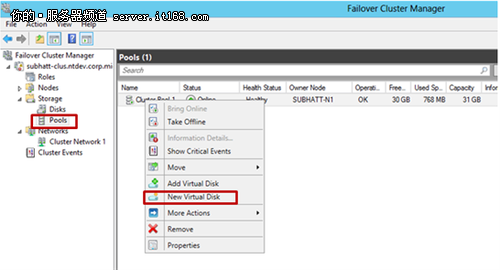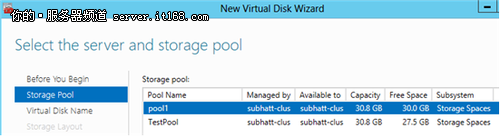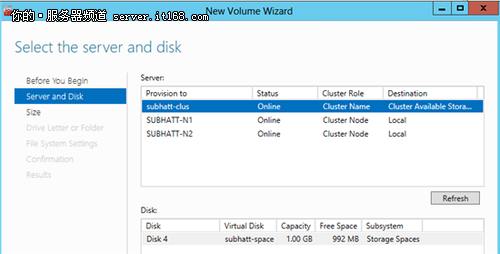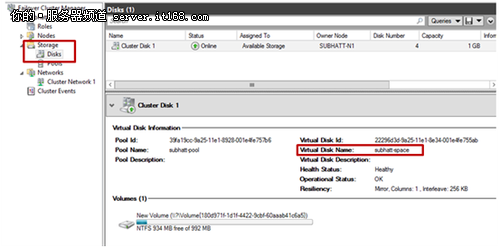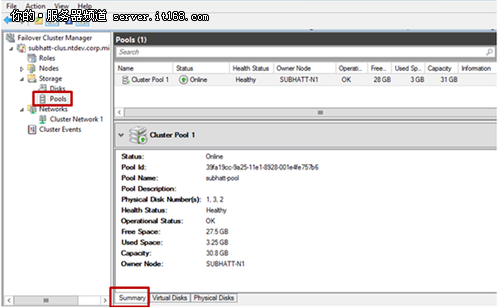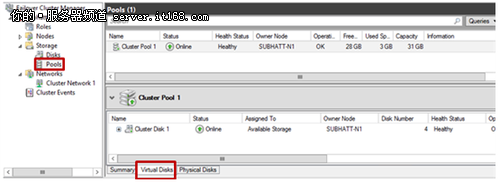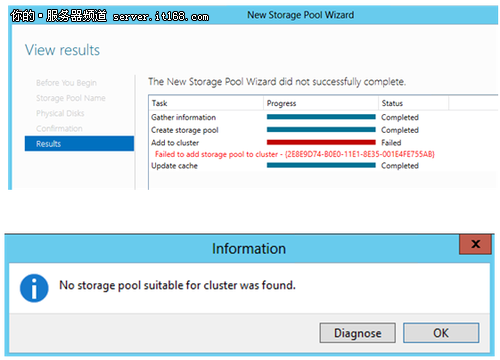【IT168 技术】Windows Server 2012的发布,一些存储相关的功能和特性也随之更新,很多功能都可以为存储经理人减少预算并提高效率,可能会涉及到重复数据删除、iSCSI、存储池及其他功能。本文以分步教程的形式手把手引导大家在Windows Server 2012中利用故障转移集群管理器或Windows PowerShell进行集群存储空间配置。
准备工作
• 至少三块物理磁盘驱动器,每块容量至少为4GB,我们将利用它们在故障转移集群中创建存储池。
• 集群存储池必须由串行SCSI(SAS)所连接的物理硬盘构成。采用内部RAID卡或外部RAID设备进行分层的存储子系统无论采用直连方式还是通过存储通道都无法获得正确支持。
• 所有要用于创建集群池的物理硬盘都必须通过故障转移集群的验证测试。执行集群验证测试的方法如下:
打开故障转移集群管理器(Failover Cluster Manager)界面(cluadmin.msc),选择验证集群(Validate Cluster)选项。
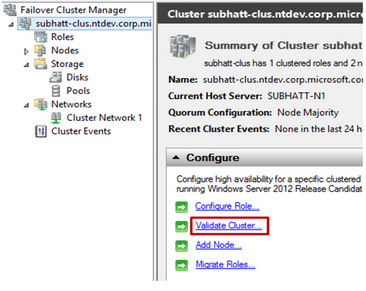
• 集群存储空间必须使用固定配置。
• 简单及镜像存储空间能够被正确应用于故障转移集群。但无法支持奇偶校验空间。
• 作为集群池所使用的物理磁盘必须为该池所专用,引导磁盘不应被添加到集群池当中,也不应在多信集群池中共享同一块物理磁盘。
• 存储空间所使用的ReFS格式无法被添加到集群共享分卷(简称CSV)当中。
${PageNumber}利用故障转移集群管理器进行分步配置
1.为故障转移集群中的所有节点添加文件服务角色(File Services Role)与文件服务角色管理工具(File Services Role Administration Tools)。
2.打开故障转移集群管理器(Failover Cluster Manager)界面(cluadmin.msc)。
3.在左侧窗格中展开存储(Storage)选项,右键点击池(Pools)并选择新存储池(New Storage Pool)。这时将开启新存储池向导(New Storage Pool Wizard)界面。
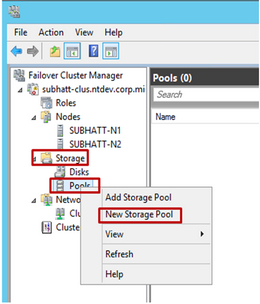
4.为存储池指定一个名称,选择存储子系统(Storage Subsystem)将其分配给集群,然后点击“下一步”。
5.为存储池选择物理磁盘(Physical Disks,需要至少三块容量为4GB以上且使用SAS总线的磁盘),然后点击确认创建资源池。该池将在创建完成后被添加到集群当中并旋即上线。
6.接下来开始创建与存储池紧密相关的虚拟磁盘(Virtual Disk)。在故障转移集群管理当中,选择要支持虚拟磁盘的存储池。右击并点选新建虚拟磁盘。
7.这时系统将启动新建虚拟磁盘向导(New Virtual Disk Wizard)。为该虚拟磁盘选定服务器及存储池后点击下一步。请注意,界面中会列出托管该存储池的集群节点。
8.为该虚拟磁盘指定一个名称并添加描述,然后点击下一步。

9.选择自己想要的存储布局(Storage Layout,例如简单或镜像、但故障转移集群还不支持奇偶校验类型),然后点击下一步。
备注:针对CSV镜像空间进行的I/O操作会以块的形式通过CSV协调器节点被进行重新定向。这可能会导致其存储资源I/O操作的性能表现与简单空间有所不同。

10.为虚拟磁盘指定容量大小后点击下一步。在确认了所有上述选项后,整个虚拟磁盘的创建工作就此完成。这时如果大家不取消下图中的勾选项目,系统将启用新建分卷向导(New Volume Wizard)。
11.系统会自动匹配正确的磁盘及服务器,确认选项无误后我们继续点击下一步。
12.为分卷指定容量大小,然后点击下一步。
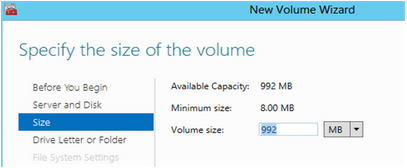
13.根据情况为该分卷指定盘符,然后点击下一步。
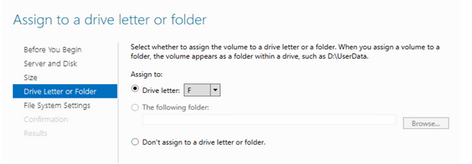
14.选择文件系统设定,点击下一步并确认分卷设定。这时新分卷将被正确创建在虚拟磁盘当中,同时也被即时添加至故障转移集群。
备注:如果大家希望将新分卷设置为集群共享分卷,请务必选择NTFS文件系统。
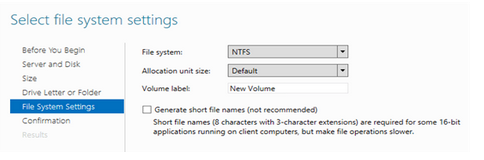
15.我们的集群存储空间现在已经可以正常作用于集群工作负载了。从故障转移集群管理器中,大家还可以看到集群存储空间的属性及其所包含的集群池。
${PageNumber}利用Windows PowerShell进行分步配置
打开Windows PowerShell控制台并实施以下步骤:
1.创建一个新的池
a.选择要添加进该池的物理磁盘
b.为该池获取存储子系统
c.创建新的存储池
d.根据情况添加额外的一块磁盘作为热备用磁盘
Add-PhysicalDisk -StoragePoolFriendlyName TestPool -PhysicalDisks $hotSpareDisk -Usage HotSpare
2.现在在之前创建好的池中新建存储空间
3.对新建存储空间进行初始化、分区及格式化操作
Initialize-Disk -Number $spaceDisk.Number -PartitionStyle GPT
$partition = New-Partition -DiskNumber $spaceDisk.Number -DriveLetter $driveletter -size $spaceDisk.LargestFreeExtent
Format-Volume -Partition $partition -FileSystem NTFS
4.将创建好的存储空间添加到集群当中
Add-ClusterDisk $space
备注:
我们也可以利用服务器管理器(Server Manager)完成集群空间创建工作:
大家可以点击下列网址获取一套完整的Windows PowerShell文件服务器集群设置样本
故障排查提示:
如果大家在按照教程的指导一步步尝试为集群添加存储池时遭遇下列错误提示,请再次阅读文章开头“准备工作”一段,看看哪些情况与要求不符:
无法为集群添加存储池-{XXXXXXX-XXXX-XXXX-XXXX-XXXXXXX}
没有找到相匹配的集群存储池